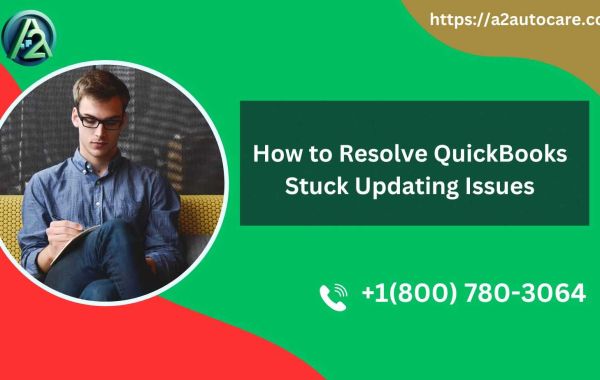QuickBooks, as a leading accounting software, regularly rolls out updates to improve functionality, security, and performance. These updates can include new features, bug fixes, and enhancements that contribute to a seamless user experience.
When you initiate an update, QuickBooks downloads and installs the latest version, ensuring that you are equipped with the most current tools and features.
However, the update process is not always smooth. Various factors can affect the success of an update, including your internet connection, system compatibility, and existing software configurations.
Users may find themselves in a situation where the update process hangs or becomes unresponsive, leading to frustration and potential downtime.
In this article, we'll guide you through what to do if QuickBooks stuck updating, providing helpful tips and troubleshooting techniques. Whether you're a small business owner or an accounting professional, we'll equip you with the knowledge to tackle this problem and prevent it from happening again in the future.
Common Issues with QuickBooks Updates
When using QuickBooks, users often encounter a variety of issues related to updates. One common problem is the software freezing or displaying an error message during the update process.
Another frequent issue arises from connectivity problems. QuickBooks requires a stable internet connection to download and install updates effectively. If your internet connection is slow or intermittent, the update process may take longer than expected or fail altogether.
Users may also experience issues if their firewall or antivirus software blocks QuickBooks from accessing the internet, failing to download necessary files.
Moreover, compatibility issues can also be a major roadblock. If your operating system or other software components are outdated, they may not support the latest version of QuickBooks.
Understanding these common issues prepares you to troubleshoot effectively, ensuring that you're equipped to handle any hitches that may come your way.
Don’t skip these proven tips if your QuickBooks payroll update not working properly.
Why QuickBooks Gets Stuck During Updates
There are several underlying reasons why QuickBooks may get stuck while attempting to update. One primary factor is a conflict with existing files or applications on your system.
If other software is consuming system resources or if there are background processes that interfere, QuickBooks may struggle to complete its update cycle, leading to a state of limbo where the process appears frozen.
Another common reason is corrupted update files. During the download process, files may become corrupted due to various factors, including power interruptions, network issues, or even improper shutdowns of the software.
When QuickBooks encounters these corrupted files, it may fail to proceed with the update, resulting in a stuck status. Recognizing this can aid in identifying the root cause of the problem and applying the right fixes.
Lastly, the lack of adequate system resources can also play a significant role. QuickBooks is a resource-intensive application, and if your system is running low on RAM or disk space, it may struggle with the demands of the update process.
Troubleshooting Steps for QuickBooks Stuck Updating
If you find yourself facing a situation where QuickBooks is stuck during an update, there are several troubleshooting steps you can take to resolve the issue. Start by checking your internet connection, as a weak or disrupted connection may be the primary culprit behind the stalled update.
Ensure that your Wi-Fi is stable or consider switching to a wired connection for a more reliable experience. Disconnecting and reconnecting to your network can sometimes refresh the connection and resolve minor issues.
Next, restart your computer. A simple reboot can clear temporary files and release system resources that may be tied up by other applications, which could cause QuickBooks to become unresponsive. After restarting, attempt the update again to see if the issue persists.
If the problem continues, check for any pending updates on your operating system. Sometimes, outdated system files can interfere with QuickBooks updates. Ensure that your operating system is fully updated, as compatibility issues may arise when QuickBooks tries to install updates on an outdated platform.
Clearing QuickBooks Update Cache
If QuickBooks remains stuck during the update process, clearing the update cache may help. The cache can store outdated or corrupted files that interfere with the updating process.
To clear the cache, navigate to the installation folder of QuickBooks. Depending on your version, this may be found in the "Program Files" directory on your computer.
Once you locate the installation folder, look for the "Download" or "Updates" folder, where you will find files related to previous updates. Delete these files to clear the cache.
This action will force QuickBooks to download fresh update files the next time you attempt to update the software, which can resolve issues caused by corrupted cache files.
After clearing the cache, restart your QuickBooks application and attempt the update again. You should see improved performance, as the software no longer relies on potentially corrupted files.
Updating QuickBooks in Safe Mode
Another effective way to resolve issues with QuickBooks updates is to run the software in Safe Mode. Safe Mode allows you to start your computer with only the essential files and drivers, which can minimize the interference caused by other applications.
To boot your computer in Safe Mode, restart your computer and continuously press the F8 key until the Advanced Boot Options menu appears. From there, select "Safe Mode" and press Enter.
Once your computer is in Safe Mode, open QuickBooks and attempt to perform the update again. Running QuickBooks in this stripped-down environment can help identify if other applications or background processes are causing the update to stall.
Keep in mind that after you have finished updating QuickBooks in Safe Mode, you should restart your computer again to exit Safe Mode and return to normal operation.
Checking for System and Software Requirements
It's crucial to ensure that your system meets the necessary requirements for running QuickBooks and installing updates. Each version of QuickBooks has specific hardware and software requirements, including supported operating systems, processor speed, RAM, and available disk space.
Start by checking QuickBooks' official website for the latest system requirements for your version of the software. Ensure that your operating system is compatible and that you have adequate disk space available for the updated files. Ideally, you should have at least 2 GB of free disk space to accommodate QuickBooks updates, although more may be necessary for larger updates.
In addition to hardware requirements, make sure that your version of QuickBooks is up to date. If you're running an older version of the software, you may need to upgrade to the latest version to receive important updates and security patches.
Reinstalling QuickBooks for a Clean Update
If all else fails and QuickBooks continues to be stuck during updates, consider reinstalling the software. A clean installation can resolve issues stemming from corrupted files or improper configurations. Before proceeding with the reinstallation, backup your QuickBooks data to avoid losing any important financial records.
To reinstall, first, uninstall QuickBooks from your computer through the Control Panel. After uninstallation, download the latest version of QuickBooks from the official website. Ensure you choose the correct version for your operating system. Follow the installation prompts carefully, and once the installation is complete, restore your data from the backup you created earlier.
Reinstalling QuickBooks provides a fresh start, eliminating any lingering issues that may have caused the update to get stuck. This step can often resolve persistent problems, allowing you to access the latest features and updates without further complications.
Seeking Help from QuickBooks Support
If you've tried all the troubleshooting steps outlined above and QuickBooks is still stuck updating, it may be time to seek help from QuickBooks Support. The support team consists of trained professionals who can assist you with advanced troubleshooting and provide tailored solutions based on your specific situation.
To contact QuickBooks Support, visit their official website and navigate to the support section. You can choose from various support options, including live chat, phone support, or community forums. Providing detailed information about the issue you're experiencing will help the support team assist you more effectively.
In some cases, you may be directed to submit a support ticket for follow-up assistance. While this may take some time, it ensures that your issue is documented and addressed by the appropriate experts. Remember, you don't have to face these challenges alone; QuickBooks Support is there to help.
Conclusion and Final Tips for Smooth QuickBooks Updates
Encountering issues with QuickBooks updates can be frustrating, but with the right knowledge and troubleshooting techniques, you can effectively resolve these challenges.
From checking your internet connection to clearing the update cache and ensuring system requirements are met, there are numerous steps you can take to get your software back on track.
To prevent future issues, consider adopting a regular maintenance routine. This can include backing up your data frequently, keeping your software updated, and monitoring your system resources.