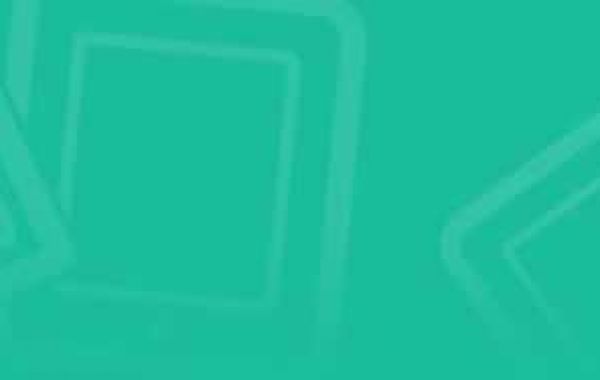QuickBooks is a powerful tool for managing your financial data efficiently. However, like any software, it can sometimes encounter errors that disrupt your workflow. One such issue is QuickBooks Error 15103, which typically arises during a software update or payroll update. This error is often linked to problems with downloading updates or damaged QuickBooks installation files. In this article, we provide a step-by-step guide to resolve QuickBooks Error 15103 effectively.
Understanding QuickBooks Error 15103
QuickBooks Error 15103 generally occurs due to one or more of the following reasons:
Damaged Update Files: Corrupted update files can cause an error.
Incorrect Configuration: Misconfigured Internet Explorer settings can prevent updates.
Administrator Privileges: Lack of administrative rights might hinder updates.
Damaged Installation: If the QuickBooks installation is damaged, update processes might fail.
Digital Signature Certificate Issues: Missing or invalid digital signature certificates for QuickBooks components can also lead to this error.
Step-by-Step Guide to Fix QuickBooks Error 15103
Follow these steps to resolve the issue:
Step 1: Verify Digital Signature Certificate
Navigate to the folder where QuickBooks is installed (e.g.,
C:\Program Files\Intuit\QuickBooks).Locate the
QBW32.exefile.Right-click the file and select Properties.
Go to the Digital Signatures tab and ensure Intuit Inc. is selected.
Click Details, then View Certificate.
Select Install Certificate and follow the on-screen instructions.
Restart your computer and try updating QuickBooks again.
Step 2: Run QuickBooks as Administrator
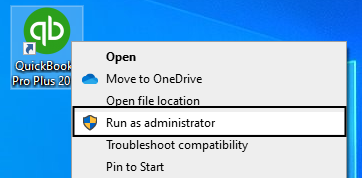
Close QuickBooks if it is currently running.
Right-click the QuickBooks desktop icon.
Select Run as Administrator.
Attempt the update again.
Step 3: Use the QuickBooks Tool Hub
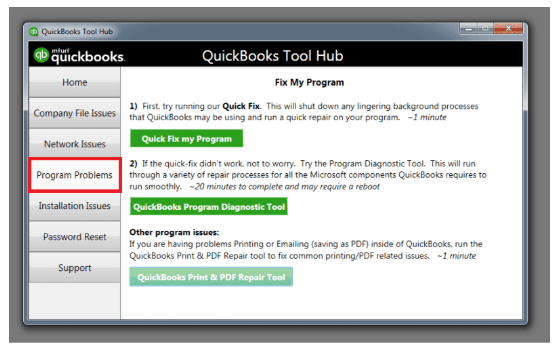
Download the latest version of the QuickBooks Tool Hub from Intuit’s official website.
Open the downloaded file and follow the installation instructions.
After installation, launch the QuickBooks Tool Hub.
Navigate to the Program Problems tab.
Select Quick Fix My Program and allow the tool to run.
Retry the update process.
Step 4: Configure Internet Explorer Settings
Open Internet Explorer.
Go to Tools Internet Options.
Navigate to the Advanced tab and click Restore Advanced Settings.
Go to the Security tab and ensure Use TLS 1.2 is checked.
Click Apply and OK.
Restart Internet Explorer and reattempt the update.
You may also read:- QuickBooks American Express Not Syncing
Step 5: Perform a Clean Install of QuickBooks
Download the QuickBooks Clean Install Tool from the official Intuit website.
Uninstall QuickBooks via the Control Panel.
Run the Clean Install Tool to remove leftover files.
Reinstall QuickBooks using the installation file or CD.
Update QuickBooks to the latest version.
Preventing Future Errors
To minimize the chances of encountering QuickBooks Error 15103 in the future:
Regularly update QuickBooks and payroll tax tables.
Ensure your operating system is updated.
Keep your antivirus software up to date and configure it to allow QuickBooks processes.
Regularly back up your QuickBooks data to avoid data loss.
Read more:- How to Resolve QuickBooks Getting Stuck During Updates
Conclusion
QuickBooks Error 15103 can be frustrating, but with the right approach, it’s straightforward to resolve. By following the steps outlined above, you can quickly address the issue and get back to managing your financial data seamlessly. If the problem persists, consider reaching out to QuickBooks customer support or consulting an expert.
For more insights and solutions related to QuickBooks, feel free to explore our other guides!