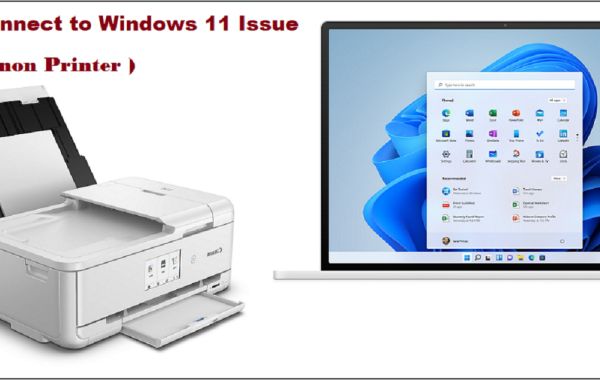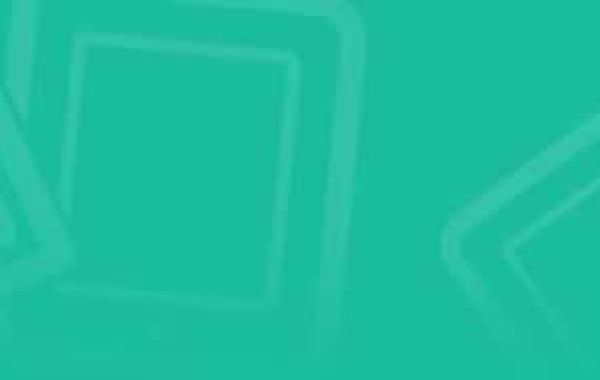Canon printer isn’t detected in Windows 11 is a common issue that several users have experienced after Windows big update to 11. There can be multiple causes of Canon not connecting to Windows 11, and errant drivers are one of these causes. Today we’ll find out the correct solution so that you can easily connect your Canon printer model to Windows 11 operating system.
Solutions –
There are many fixes that you have to try because for different devices, different solutions work. See below solutions and see which one is compatible and resolve your Windows 11.
Fix Your Printer Driver Issue By Clicking Download Below.
Check Canon Printer DriversYou have to ensure whether your Canon printer has correct and updated drivers. If not, you need to update and reinstall printer drivers.
- Manual Method
Go to the manufacturing site of Canon printer, i.e., ij.start.canon, and select your Canon printer model. Here, download drivers in Windows 11 OS computer. Ensure you double-check your Canon printer model so that the “Not connecting” issue doesn’t appear again on your Windows 11.
- Automatic Method
Another way to update your Canon model driver is – Windows key+R devmgmt.msc OK Expand Print queue Update driver Search automatically for drivers.
- Is printer port configuration proper?
The incorrect port configuration results in issues of Canon printer connection with Windows 11 OS. Check the port details with the below steps;
- Press the Windows Key+R Keys on your Keyboard.
- Enter control printers and hit OK.
- The Device Printers opens with the printers list.
- Right-click the Canon printer and open Printer Properties.
- Go to “Ports” and see the list.
- The printer section shows you Canon printer name, and you’ll see DOT4 or USB port.
- Click Apply and open the General tab.
- Hit on “Print a test page” to see whether your Canon printer is printing with Windows 11 or not.
- Update Windows
If there’s something that you’ve not updated on your Windows 11 OS system, then it could be the possible reason for the above issue.
- Open Settings app using the search bar in Windows 11.
- Hover the mouse to left-hand navigation and go to Windows Update.
- You may either click Install now or click Check for updates.
- After the complete update, try connecting your Canon printer with your Windows 11.
- Run the printer troubleshooter in Windows 11
Microsoft fed Windows system with device troubleshooter and printer troubleshooter is one of them. Run this tool to resolve the connection issue with Canon printer to windows 11;
- Open the Settings app.
- Hit on System and click on Troubleshoot available on the right side in the left panel.
- Find a list of troubleshooters and choose the option – Other troubleshooters.
- Scroll down the page to see the Printer troubleshooter.
- Click Run to start the troubleshooting process on your Windows 11.
- Go through on-screen instructions and fix the issue you were encountering.
- Re-enable Print to PDF Feature
Print-to-PDF feature has been updated recently, and it could be the one reason for your Canon printer not connecting with Windows 11. Hence, go through the below steps quickly to resolve it;
- Press Windows + R to open the run dialog.
- Enter Appwiz.cpl and click OK.
- In the current window, click More Windows features.
- Choose Yes to change the user account setting.
- Scroll down the Windows Features screen and tick on Microsoft Print to PDF box.
- Save changes with the OK button. Restart your Windows system and try connecting again.
- Is the Print Spooler Service enabled?
Print spooler service actually saves the print jobs a few times until your Canon printer takes command and prints. If it’s disabled, your printer stops printing and taking commands from your Windows 11 PC.
- Open Services app in your Windows 11.
- Scroll down the services list and stop on Printer Spooler.
- Right-click on Print Spooler.
- Click Stop and wait a while.
- Again, right-click on the same service and select Start this time.
- It’ll take a few seconds or minutes to enable or start the Print Spooler service on your Windows system.
All these solutions should solve your issue, and you will be able to connect your Canon Printer to Windows 11. Make sure you restart both devices, PC and Canon printer, before starting the reconnect.
Source : https://istartsetup.com/why-canon-printer-is-not-connecting-to-the-windows-11/