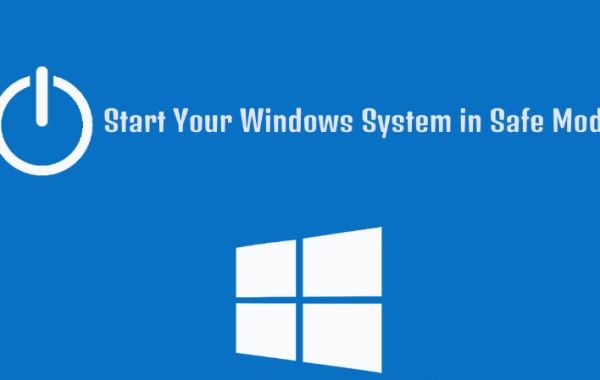Safe Mode is a way to boot your Windows starts in diagnostic Mode instead of a normal operating mode. Again, though, Safe Mode should not be used every day. We do it when we can’t open the system in normal mode, like black or white.
Start your Windows PC in Safe Mode without any trouble using the below tool.
Earlier, we used the Safe Mode as a troubleshooter when it crashed, or experiencing instability, device driver installation or couldn’t boot the system correctly. Safe Mode lets you know the original problem. Every version of Windows comes with the Safe Mode feature. If you don’t know how to start windows 10 in safe Mode, this guide will help you do it as it uses only essential drivers and the file.
How to Start Windows in Safe Mode
If you are looking for how to restart windows 10 in safe Mode, you can follow the start and restart the Windows in Safe Mode. Here we’ll share a few methods to start your system in Safe Mode. Here’s how to start windows 10 in safe mode –
Method 1 – Start Safe Mode Using Settings
On the windows first screen, some options are available that you can use to restart the system in Safe Mode.
- Press the Win button, and I key.
- Open Settings. You can also open it from the start.
- Select Update Security tab.
- Click Recovery and open recovery settings.
- See the Advanced startup. Click on Restart now under this option.
Method 2 – Use the F8 Key to Start Windows in Safe Mode
If you want to use a shorter method to know how to start windows in Safe Mode, this could help you. Before trying this method, first enable the F8 key manually in Windows 10.
- Click the Windows start menu.
- Search CMD and select Run as administrator.
- Enter the command – bcdedit /set {default} bootmenupolicy legacy.
- Restart your computer.
- When you start the Windows PC, press F8 repeatedly.
- After the Boot Options menu appears, then click on Safe Mode.
- If your system opens normally, you have not pressed the F8 early enough.
Method 3 – Use the System Configuration tool
The System Configuration tool also helps you when looking for how to restart windows 10 in Safe Mode. Here’s how to do it;
- Open the Start menu.
- Enter msconfig and hit on Open.
- Hit on the Boot tab.
- Click Safe Boot and hit OK.
- Restart your Windows PC and boot this system into Safe Mode.
If you want to disable the Safe Mode to use the normal start mode, follow the below:-
- Type msconfig and open it.
- Select Boot and untick the Safe boot option.
- Click ok and apply changes to get back in Normal Mode.
Method 4 – Turn Off Your System Three Times
If the above method has not fixed the issue, and when looking for how to start Windows 10 in Safe Mode, you can turn off your system atleast three times.
- Make sure your PC is shut down.
- Press the power button to turn it on.
- When you see the dots circle, press the power button for 4 to 5 seconds to shut it down.
- Repeat the process 3 times.
- Start your PC and run it this time. Let it diagnose.
- Hit on Advanced Options click troubleshoot.
- Click Advanced options Startup Settings.
- Restart your computer and press 4 or 5 to use Safe Mode with or without internet access.
Method 5 – Start Safe Mode Using Login/sign-in screen
Using the above methods, you can use the sign-in screen when you can’t start Safe Mode in the Windows system. Here’s how to start windows in Safe Mode using the login screen;
- Hold the Shift key on the login screen.
- Click power and hit Restart.
- The choose an option appears. Click Troubleshoot.
- Click Advanced options.
- Select Startup Settings and restart your system.
- Press F4 to start in Safe Mode without network access.
Encountering issues? Try eSoftSafe.
If you couldn’t start Windows in Safe Mode. There could be an issue that is not letting you start Safe Mode or even in Normal Mode. Many windows issues are caused by disk full, outdated drivers, heavy programs in windows startup and many more. Such issues are required to fix so that you can use the eSoftSafe PC Cleaner Pro tool. It’s a tool that fixes Windows system problems like cleaning junk files, startup management, Windows performance and more. So when you search “how to start windows 10 in safe mode?” on your web browser, ensure your system doesn’t have any other issues. To prevent all these problems, go through the below steps;
- Install and run eSoftSafe PC Cleaner Pro.
- Click on the “Fix Issues Now” tab.
- Wait for complete scanning and click to fix windows issues.
You can also choose different options to scan and fix specific operations of your windows pc, for example- startup management and different windows tools.
Source : https://istartsetup.com/start-windows-10-in-safe-mode/