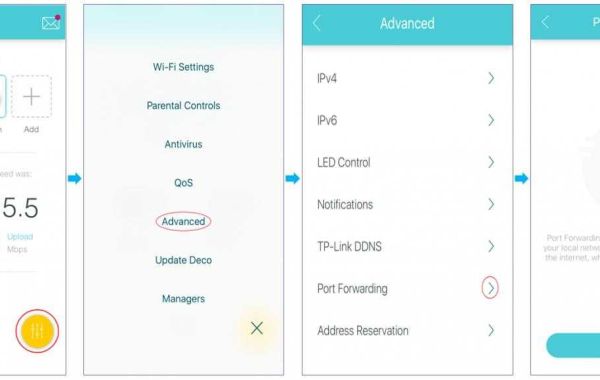TP Link is a telecommunications company which manufactures routers. It is one of the popular and most recognized name in the market. They produce good quality router for accessing internet connection for the devices. The TP Link router like all other routers has firewall which disables certain applications and sites for security reasons. But sometimes you do require access to these web pages. Therefore, you have to enable TP Link deco port forwarding. The router has an internal firewall which most of the routers have, to secure the Wi-Fi network. But at the same time, it also blocks certain sites and apps . But you do require to access some of them. In that case, you need to allow and give the permission to these apps through the firewall. You need to forward their ports through the router to access them. Follow the steps mentioned below.
Steps to enable port forwarding:
- Go to the settings and select the firewall tab.
- Then, you have to enter the device access code. It can be found on the side of your gateway.
- Select the NAT/Gaming option and click on continue.
- Now, you can select the port forwarding option under the services.
- Select the range and make other modifications by following the on-screen process.
- Then, click on add and save to apply the changes.
If you are wondering, how does TP Link work. You can simply Powerline an adapter into a electric socket. Then, connect a LAN port through an Ethernet cable. Connect the modem, router to an electric socket and power on. Then, you can configure the router and connect your devices.
Now, let’s have a look at TP Link access point login. You have to open a web browser in a device you must have connected to your router through an Ethernet cable. Then, follow the steps mentioned below.
Steps to login to TP Link router:
- Open any web browser in a device connected to the router.
- Then, type the default IP address 192.168.1.1 in the search bar of the browser.
- Click on enter and you will be directed to the login page of the router.
- Enter admin as the username and the word password as the password of the router.
- Click enter and you will be navigated to the settings of the router.
- There you can change the username and password of the router. Edit other settings.
- Click on save to apply the changes.
If you see any issues or error, you can perform TP Link router reset. There is a reset button located at the back of the router. Press and hold the reset button for a few seconds till seconds till you see the lights on the router stable. The router will restart and set back to default settings removing any errors in the process.