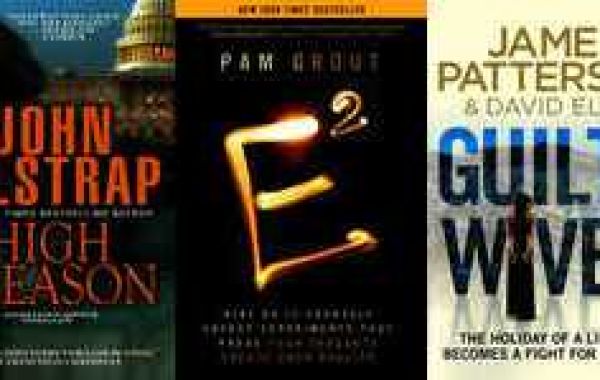The two sorts of retail location or POS in Microsoft Dynamics 365 for Retail Management Solution are MPOS and CPOS. MPOS is Modern Point of Sale and CPOS is Cloud Point of Sale. There is no disconnected usefulness with regards to Cloud POS. It has a one of a kind plan that permits you to coordinate it up with the equipment station. The MPOS, then again, is a POS application that one can access effortlessly on tablets, and PCs. Relocating from MPOS to CPOS is a decent choice since Cloud POS can run on any stage since the program gets to the application code from the CPOS server yet it can turn into a tedious undertaking in the event that you don't keep the guideline cycle.
In this article, I will exhibit how to change/move from Modern POS to Cloud POS in Dynamics 365 for Retail. When you enact Cloud POS you can get to POS straightforwardly from any internet browser. Be that as it may, you in all actuality do have to introduce the Hardware station. Since CPOS runs in a program, the application isn't introduced on the gadget. Subsequently, CPOS can't straightforwardly get to POS equipment or work in a disconnected state.
Stage 1:
Go to all Retail stores
Stage 2:
Click on the Register for which you need to change from MPOS to CPOS
Stage 3:
Click on the gadget
Stage 4:
In the application type Select Retail Cloud POS
Stage 5:
Change Activation status to Pending and tap on Validate gadgets for enactment. Click Ok for all specialists
Stage 6:
Click on Cloud POS URL
Stage 7:
Enact it utilizing HQ client ID and secret phrase. Select proper store and register that you had actuated on HQ which is in forthcoming state. In the event that it's in enacted state, it wont reactivate.
Stage 8:
Following stage is to introduce the Hardware station so you can interface equipment peripherals to your POS. Go to your store and look down to Hardware stations. Select shared. In the Hostname field enter the name of your computer(find it in framework data of your framework) and tap on download.
Stage 9:
Run the downloaded document. It might request that you introduce OPOS Common control driver from the connection. Download the most recent one and snap straightaway.
Stage 10:
Enter the Retail server URL
Stage 11:
Open IIS then, at that point, go to SSL endorsement
Stage 12:
Double tap on Server declaration and tap on Create self marked testament
Stage 13:
Select the SSL endorsement
Stage 14:
Utilize any of the open ports or you can utilize 9091
Stage 15:
Every one of the arrangements are finished. Presently return to the POS and snap on select equipment station and match it with the equipment gadget