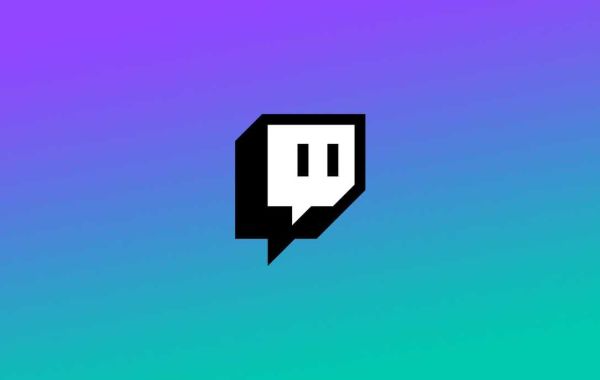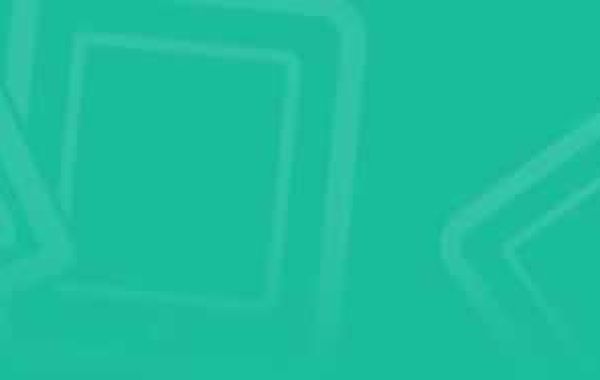In this article, we will look at some potential solutions to help fix twitch buffering and lagging issues. Switching between other browsers is probably the easiest.
People often experience buffering or lagging problems with Twitch's live streaming service despite its popularity. Twitch is the most popular live streaming service around the world.
Twitch buffering problems, however, can greatly hinder the user experience. Twitch buffering problems can be quite annoying and can affect its ease of use.
The easiest way to fix Twitch lagging and buffering is to upgrade your PC, check your firewall settings, ensure your internet connection is good and fast, use a VPN, and change your browser.
Fix Twitch lagging or buffering with these solutions
In the last few years, Twitch has become a platform of choice for gamers. However, Twitch stream lagging or buffering problems greatly hamper the user experience. We are taking a deep look into Twitch lagging and its related issues and how to resolve them.
1. Computer with Better Specifications
There are many reasons why you might experience Twitch lag, but the computer specification is one of the most important. It will be a concern for streamers. Watching Twitch is similar to watching a video on YouTube for viewers. However, for streamers, it's a bit different. In addition to the high bandwidth required to stream smoothly, your computer needs to be able to handle it efficiently.
It is therefore important that you have a computer with better-than-average specifications. Here are some things to keep in mind. You should consider it as a benchmark if you are experiencing problems like lag when streaming on Twitch. Upgrade your PC as soon as possible if you are experiencing lag.
2. Check the firewall settings
Streamers and viewers alike are troubled by certain firewalls. Changing the settings of your firewall might be causing Twitch to run slowly. If this is the case, disable your firewall and see if Twitch becomes more responsive.
A background antivirus might also be responsible for this problem. Antiviruses are designed to stop any software that is using your bandwidth without your knowledge. As a streamer, uploads and downloads are constantly in progress and so are stopped by antivirus software. There are two workarounds for this problem. You can either switch it to gaming mode while streaming Twitch or turn it off. All antivirus programs support the latter, while the former is only available in new and updated versions.
3. The internet connection should be good
Usually, an Internet connection is the main cause of Twitch videos not loading properly. As a streamer, you have to be very careful about it. 75% of the time, an Internet connection is the main cause. To keep your stream running smoothly, you need to have a good internet connection and ensure that you have constant bandwidth.
A quick and easy way to find out your internet speed is to run a speed test. Every time you go to Twitch, you should run a speed test. You can use this test to get an idea of how well your internet is working. Doing a few tweaks would greatly help if your connection is slow.
- Using a wired connection
- Change the password for your Wi-Fi
- Excluding your computer from existing users
4. Use VPN
You might also experience problems loading Twitch in a particular country or territory. The solution is to use a VPN. You can install a VPN browser extension or visit a VPN website directly.
It might also be that you already use a VPN, which might be the reason why Twitch streams won't load. In this case, you might try disabling your VPN and seeing if anything changes.
5. Switch your Browser
If Twitch keeps buffering when you have good internet, you might want to switch to a different browser. If Twitch won't start or stops running for unknown reasons, it's likely your browser is to blame. The problem can also be addressed by updating it, but if you are too lazy to do that, then switching to another browser like Firefox or Opera is probably your best bet.
The majority of people who experience this problem use Chrome exclusively. Chrome is notorious for hogging a lot of memory and getting in the way of streaming. You can simply solve this problem by turning off "hardware acceleration" in Chrome settings.
If you're using Chrome as your only browser, Twitch keeps lagging most of the time. Chrome takes up a lot of memory, so it leaves little to none for your stream. Simply turn off "hardware acceleration" in Chrome settings and you'll be set to be fine.
- Search for the Google Chrome browser in the Start menu or double-click its desktop shortcut to open it.
- In the top right corner of the browser window, click on the three horizontal points. It should read: Customize and control Google Chrome. This opens a drop-down menu.
- On the settings page, click the "Advanced" button under Settings. Make sure you click it.
- When you reach the System area on the new page, clear the Use hardware acceleration checkbox next to the input box to disable hardware acceleration in Google Chrome.
- Restart your browser by closing and reopening Google Chrome.