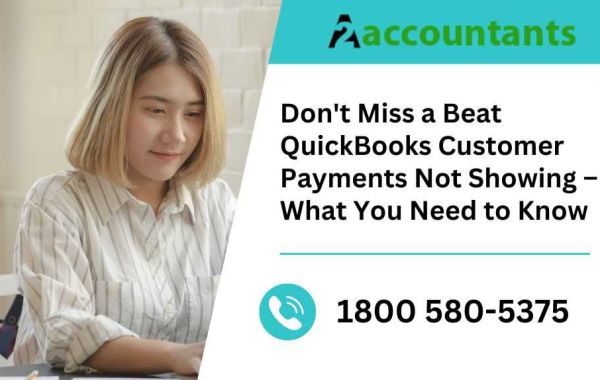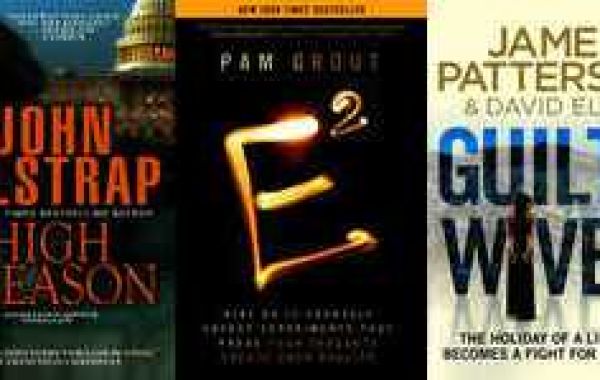Don't miss a beat with your QuickBooks customer payments! Are you experiencing a frustrating issue where your customer payments are not showing up in QuickBooks? Don't worry, you're not alone. In this article, we will dive into why this happens and what you need to know to resolve this issue quickly and efficiently.
Tracking customer payments is an essential part of managing your business finances, and when they go missing in QuickBooks, it can cause a lot of headaches. We understand the importance of accurate bookkeeping and the impact it can have on your business's financial health.
Whether you're using QuickBooks Online or QuickBooks Desktop, we'll provide you with step-by-step instructions and troubleshooting tips to help you get your customer payments back on track. From checking your settings to resolving common syncing issues, we've got you covered.
Don't let missing customer payments slow down your business operations. Stay on top of your finances with QuickBooks and ensure that every payment is accounted for. So, let's get started and learn how to fix this issue and get back to focusing on what really matters – growing your business.
Common Issues with QuickBooks Customer Payments Not Showing
Read more: QuickBooks Customer Payments Not showing
When it comes to QuickBooks, there can be several reasons why customer payments are not showing up. Let's take a look at some of the most common issues:
Syncing issues between QuickBooks and your payment processor
One of the most common reasons why customer payments may not show up in QuickBooks is due to syncing issues between QuickBooks and your payment processor. This can happen if there is a delay in the syncing process or if there is an error in the syncing settings.
Incorrect payment settings in QuickBooks
Another common issue is incorrect payment settings in QuickBooks. If your payment settings are not configured correctly, it can prevent customer payments from being displayed in your payment center.
Outdated version of QuickBooks
Using an outdated version of QuickBooks can also lead to customer payments not showing up. It's important to regularly update your QuickBooks software to ensure that you have the latest bug fixes and improvements.
Troubleshooting Steps for QuickBooks Customer Payments Not Showing
Now that we've identified some common issues, let's go through the troubleshooting steps to help you resolve the problem:
Updating QuickBooks to Fix Payment Display Issues
Start by checking for updates in QuickBooks and updating your software if necessary. This will ensure that you have the latest version, which may include bug fixes and improvements that could resolve the issue.
To check for updates in QuickBooks, follow these steps:
- Open QuickBooks and go to the Help menu.
- Select "Update QuickBooks" from the drop-down menu.
- QuickBooks will now check for updates. If any updates are available, follow the prompts to download and install them.
Checking for Updates in the Customer Payment Center
Next, check for updates in the customer payment center. Sometimes, the issue may be specific to the payment center, and updating it can help resolve the problem.
To check for updates in the customer payment center, follow these steps:
- Open QuickBooks and go to the Customers menu.
- Select "Customer Center" from the drop-down menu.
- In the customer center, click on the "Payments" tab.
- Look for any prompts or notifications regarding updates. If there are any, follow the instructions to update the payment center.
Verifying Payment Settings in QuickBooks
If updating QuickBooks and the payment center doesn't resolve the issue, it's time to verify your payment settings in QuickBooks. Incorrect payment settings can prevent customer payments from showing up in your records.
To verify your payment settings, follow these steps:
- Open QuickBooks and go to the Edit menu.
- Select "Preferences" from the drop-down menu.
- In the Preferences window, click on the "Payments" tab.
- Review your payment settings and ensure that they are configured correctly. Make any necessary adjustments and save the changes.
- Resolving Issues with Customer Payment Sync
If the above steps don't resolve the issue, it's possible that there is a syncing issue between QuickBooks and your payment processor. This can happen due to various reasons, such as network connectivity problems or temporary server issues.
To resolve syncing issues with customer payments, follow these steps:
- Check your internet connection and ensure that it is stable.
- Restart QuickBooks and try syncing customer payments again.
- If the issue persists, contact your payment processor's customer support for assistance. They can help troubleshoot the syncing issue and provide you with specific instructions based on their system.
Contacting QuickBooks Customer Support for Further Assistance
If you've tried all the troubleshooting steps and the issue still persists, it's time to reach out to QuickBooks customer support for further assistance. They have a dedicated team of experts who can help you resolve any technical issues you may be experiencing.
To contact QuickBooks customer support, follow these steps:
- Open QuickBooks and go to the Help menu.
- Select "Contact Us" from the drop-down menu.
- Follow the prompts to select your specific issue and choose your preferred method of contact (phone, chat, or email).
- Explain the issue you're facing with customer payments not showing up in QuickBooks and provide any relevant details requested by the support team.
Preventing Future Issues with Customer Payments Not Showing
Now that you've resolved the issue with customer payments not showing up in QuickBooks, it's important to take preventative measures to avoid facing the same problem in the future. Here are some tips:
- Regularly update your QuickBooks software to ensure you have the latest bug fixes and improvements.
- Double-check your payment settings in QuickBooks to ensure they are configured correctly.
- Keep an eye on the customer payment sync process and address any syncing issues promptly.
- Stay informed about any updates or changes in your payment processor's system that may affect the syncing process.
Conclusion and Final Tips for Managing QuickBooks Customer Payments
In conclusion, missing customer payments in QuickBooks can be frustrating, but with the right troubleshooting steps, you can quickly resolve the issue. By updating QuickBooks, checking for updates in the customer payment center, verifying payment settings, resolving syncing issues, and reaching out to QuickBooks customer support if necessary, you can ensure that every payment is accounted for.
Remember to take preventative measures to avoid future issues with customer payments not showing up in QuickBooks. Regularly update your software, double-check payment settings, and stay informed about any changes in your payment processor's system.
Don't let missing customer payments slow down your business operations. Stay on top of your finances with QuickBooks and ensure that every payment is recorded accurately. With these tips and troubleshooting steps, you can overcome any issues and get back to focusing on what really matters – growing your business.