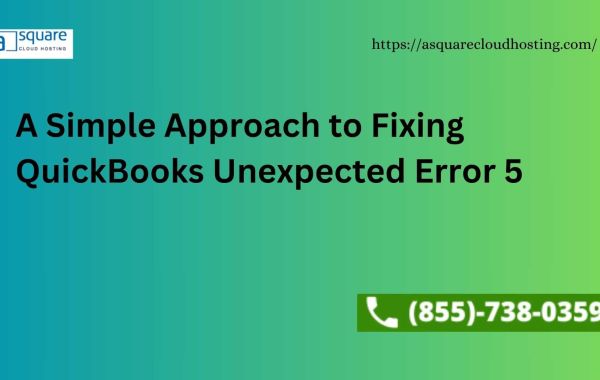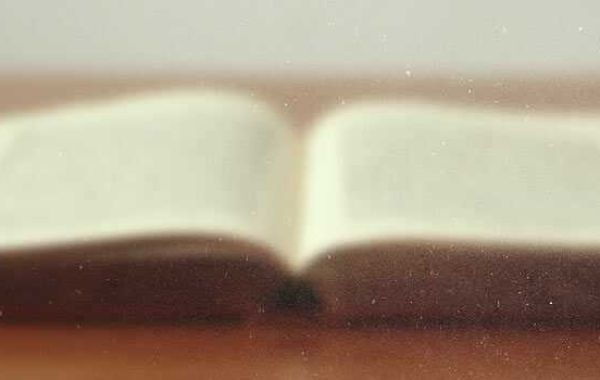When it comes to accounting and financial management, QuickBooks is a reliable software for many companies. However, even the most dependable software occasionally has issues. One such issue is "QuickBooks Unexpected Error 5." Generally, unexpected Error 5 occurs when a specific QuickBooks Database service user is prohibited from using or accessing a specific file location. In this article, we'll explore the possible causes behind this error. Also, it will provide straightforward, simple fixes to get back on track. Follow the article and get solution for unexpected error 5 in QuickBooks Desktop
If you handle the error incorrectly, it could cause more issues and put financial information and company operations at risk. Why not seek assistance from professionals instead of self-troubleshooting the issue? The experienced team at +18557380359 is prepared to handle any technical issues with care and precision.
Reasons for Unexpected Error 5 in QuickBooks
Determining the most efficient fix requires an understanding of the fundamental reasons for this issue. This is why addressing these reasons is crucial.
- Corrupted Company Data Files: QuickBooks Unexpected Error may appear when important company data files are corrupted or damaged.
- Network Connection Problems: Problems with network connectivity might prevent information, which can result in errors such as Unexpected Error 5.
The following blogs can help you: Solutions to Troubleshoot QuickBooks Error 6000 77 Swiftly
Solution for the Unexpected Error 5 in QuickBooks
For the above reasons, let's look at several possible fixes for unexpected error 5. For best results, carefully follow these guidelines.
First solution: Update the Point of Sale (POS) in QuickBooks
- Log in as an administrator to the Point of Sale system.
- Choose "Help" from the menu, then point the cursor over "Software Update."
- Choose to use "Updater Preference."
- Click on the "General ta"b and then select "Automatically Download Updates" from the options.
- Alternatively, choose "Notify Me" to get alerts when there are updates.
Second Solution: Give Access to File Sharing
- Open the file explorer and find the folder containing the company files.
- From the context menu, choose "Properties" after right-clicking on the folder.
- Click on the "Sharing" tab in Properties window.
- Depending on what the company needs, decide between complete and partial sharing.
- To make the final changes, click "Apply" and then "OK".
Third Solution: Set Up the Reimage Repair Utility
- After downloading, save the Reimage Repair Tool to the desktop.
- When prompted on the screen, select "Yes" after navigating to the file location.
- With the checkbox unmarked, begin the automated scan.
- When you choose "Install," the tool will begin its automatic scan.
- Continue with the repair procedure after the scan.
Read More: How to Fix Internet Connection QuickBooks Error 12152?
This is a detailed guide to resolving the QuickBooks Unexpected Error 5. Follow the given guidelines as directed for the optimal result. However, if you are not tech-savvy and uncertain about implementing the given procedure: contact +18557380359 for assistance from the QuickBooks professionals instantly.