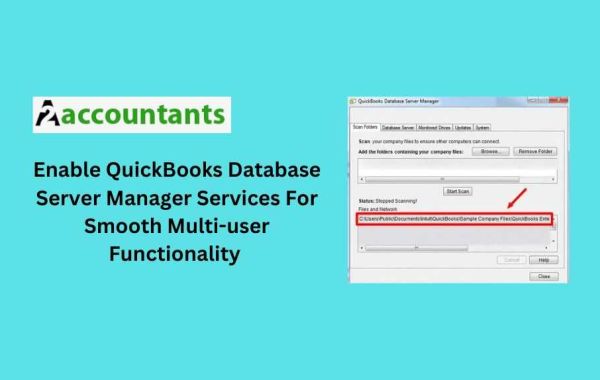QuickBooks, a ubiquitous name in the accounting software realm, empowers businesses to manage finances efficiently.
However, for multi-user environments, where several users need simultaneous access to the company file, QuickBooks Database Server Manager (QDBM) becomes an essential tool.
This article delves into the functionalities of QuickBooks Database Server Manager services, their importance, and how to leverage them for a seamless multi-user QuickBooks experience.
Understanding QuickBooks Database Server Manager
QDBM is a service that facilitates sharing your QuickBooks company file with other computers on a network. It acts as the central hub, managing user access, monitoring connections, and ensuring data integrity in a multi-user setup.
Here's a breakdown of its key functionalities:
- File Hosting: QDBM transforms your computer into a server, hosting the company file and making it accessible to other workstations.
- Multi-User Access: It streamlines user access by managing logins and permissions, ensuring only authorized users can access the company file.
- Data Integrity: QDBM safeguards data integrity by preventing conflicts that might arise from simultaneous edits. It employs locking mechanisms to ensure only one user modifies specific data at a time.
- Performance Monitoring: QDBM provides valuable insights into network performance, including user connections and resource utilization. This allows you to identify potential bottlenecks and optimize your network for smooth operation.
Understanding QBCFMonitorService
In order to enable a smooth multi-user setup, we must know the following: What is QBCFMonitorService?
QBCFMonitorService is a critical backend service that works with the QuickBooks Database Manager to enable the multi-user functionality in QuickBooks Desktop.
Issues with the QBCFMonitorService can disrupt the overall multi-user environment managed by QBDM. QBCFMonitorService, also known as QuickBooks Company File Monitoring Service.
It is responsible for facilitating access to company files in multi-user mode, allowing workstation computers to connect with the server computer and access company files.
This service is initiated via the QBCFMonitorService.exe file, which is typically located in the "C:\Program Files\Common Files\Intuit\QuickBooks" folder.
The Significance of QDBM in a Multi-User Environment
In single-user setups, QuickBooks functions without QDBM. However, for multi-user environments, QDBM is indispensable. Here's why:
- Enhanced Collaboration: QDBM empowers multiple users to work on the company file simultaneously, boosting team productivity and efficiency.
- Improved Data Accessibility: With QDBM, authorized users can access the company file from any computer on the network, fostering remote work capabilities.
- Reduced Errors: QDBM minimizes the risk of data corruption by preventing conflicts that arise during concurrent editing.
- Centralized Management: QDBM offers a centralized platform for managing user access permissions and monitoring network performance.
Utilizing the Power of QDBM: A Step-by-Step Guide
Now, let's explore how to leverage QDBM for a smooth multi-user QuickBooks experience:
Installation:
- Ensure you have a computer dedicated to hosting the company file. This computer acts as the server.
- During QuickBooks Desktop installation, select "QuickBooks Database Server Manager" alongside the QB software.
- If you missed this option, you can download and install QDBM separately from the Intuit website.
Configuration:
- Open QDBM on the server computer.
- Navigate to the "Scan Folders" tab.
- Click "Browse" and select the folder containing your QuickBooks company file.
- Once the folder is added, switch to the "Monitored Drives" tab. This tab displays the drives where your company file resides.
User Management (Optional):
- While QDBM doesn't directly manage user permissions, it integrates with the built-in security features of QuickBooks Desktop.
- Open QuickBooks Desktop on the server computer and navigate to "Company Set Up Users and Permissions."
- Here, you can create user accounts, assign permissions, and control access levels.
Starting the Server:
- Once configuration is complete, ensure the "QuickBooksDBXX" service (XX represents the version number) is running. Refer to your Windows documentation for managing services if needed.
- You can also start and stop the service directly from within QDBM.
Accessing the Company File:
- On other computers in the network, open QuickBooks Desktop.
- During company file selection, choose "Open a company file located on another computer."
- Browse the network and select the company file hosted on the server computer.
- Enter the appropriate user credentials with the required permissions to access the file.
Additional Tips
- Configure your firewall to allow connections to the QuickBooks Database Server Manager services.
- Regularly backup your company file to prevent data loss.
- Consider user training to ensure everyone understands QDBM functionalities and proper data management practices in a multi-user environment.
By following these steps and leveraging the capabilities of QuickBooks Database Server Manager services, you can unlock the full potential of multi-user QuickBooks, promoting collaboration, efficiency, and data integrity within your organization.