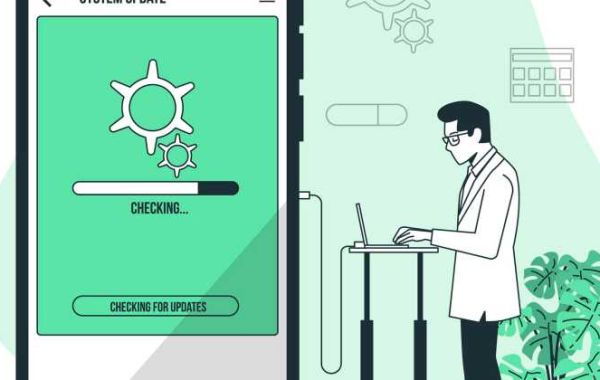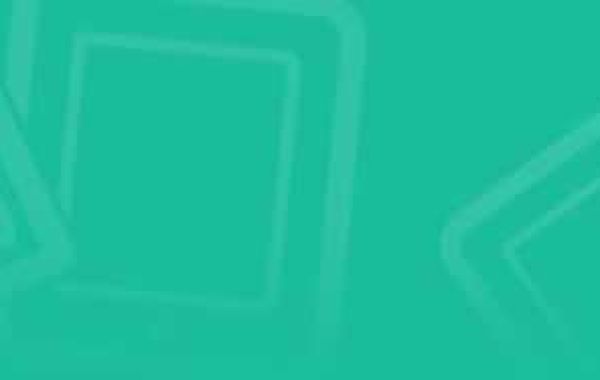If you're an Android enthusiast or a developer, you've probably come across ADB Fastboot commands at some point. These tools are indispensable when it comes to fixing common Android issues or customizing your device. Whether you're unlocking bootloaders, flashing custom ROMs, or resolving software glitches, ADB Fastboot commands can save you time and effort.
In this blog, we'll break down the basics of ADB Fastboot commands, how they work, and how you can use them to resolve common Android problems in just minutes. Let’s dive into the world of Android debugging with this powerful toolset.
What are ADB and Fastboot?
ADB (Android Debug Bridge) and Fastboot are command-line tools that allow you to communicate with your Android device via a computer. These tools are part of the Android SDK (Software Development Kit) and are essential for developers and power users who want to have full control over their devices.
- ADB: ADB commands allow you to control your Android device from your computer, whether your device is on or in recovery mode. You can install apps, access hidden features, and perform advanced troubleshooting using ADB Fastboot commands.
- Fastboot: Fastboot mode is a protocol used to flash files like system updates and custom recoveries onto your device. It operates in a bootloader mode, which means your device doesn't need to have an operating system running to execute adb fastboot commands.
Both of these tools work together to offer extensive control over your Android device.
Setting Up ADB and Fastboot on Your PC
Before you can start using ADB Fastboot commands, you need to set them up on your computer. Here's a step-by-step guide:
- Download the Android SDK Platform Tools: Visit the official Android Developer website and download the SDK platform tools that include ADB and Fastboot.
- Enable USB Debugging on Your Android Device: Navigate to Settings About Phone Build Number and tap seven times to enable Developer Options. Then, go to Developer Options and enable USB Debugging.
- Connect Your Device: Use a USB cable to connect your Android device to your computer.
- Open a Command Prompt: Once connected, open a command prompt or terminal window on your PC. Navigate to the folder where the platform tools are installed.
Now, you're ready to use ADB Fastboot commands to communicate with your device.
Essential ADB Fastboot Commands for Troubleshooting
Here are some of the most useful ADB Fastboot commands that can help you troubleshoot and fix Android issues.
- ADB Devices
The first command to check if your device is properly connected is:
adb devices
This will list all connected devices. If your device appears, you’re good to go. Otherwise, you may need to troubleshoot your USB connection or drivers.
- ADB Reboot
To reboot your Android device, you can use the following command:
adb reboot
This is particularly useful when your device is stuck or not responding. You can also reboot into recovery or bootloader mode with:
adb reboot recovery
adb reboot bootloader
- Fastboot Flash Recovery
When you need to flash a custom recovery like TWRP, you can use this Fastboot command:
fastboot flash recovery recovery.img
This is a crucial adb fastboot command if you're looking to install custom software on your Android device.
- Fastboot OEM Unlock
If you're planning to root your phone or install a custom ROM, you'll need to unlock your bootloader first. The command for that is:
fastboot oem unlock
Keep in mind that unlocking the bootloader will wipe all data on your device, so be sure to back up everything important.
- ADB Sideload
This command is particularly useful when you want to manually install a software update. After booting into recovery mode, use:
adb sideload update.zip
This adb fastboot command is great for troubleshooting when OTA (Over-The-Air) updates fail to install.
Fixing Common Android Issues with ADB Fastboot Commands
Let’s look at how ADB Fastboot commands can be used to solve some common Android issues.
- Bootloop Issues
A bootloop occurs when your device keeps restarting over and over. You can often fix this with the Fastboot command:
fastboot erase cache
This will clear the cache partition, which might be causing the bootloop.
- Bricked Devices
If your device is stuck in a "bricked" state (i.e., it won't boot up at all), using ADB Fastboot commands like flashing a stock firmware can revive it:
fastboot flash system system.img
Make sure you download the correct firmware for your device model before using this command.
- Unresponsive Devices
If your device becomes unresponsive, simply rebooting into Fastboot mode and using the command:
fastboot reboot
can help bring it back to life. This is one of the simplest yet most effective adb fastboot commands.
Safety Tips When Using ADB Fastboot Commands
While ADB Fastboot commands are powerful, they also come with risks. Here are some safety tips:
- Backup Your Data: Always back up your data before using any adb fastboot commands that modify your system.
- Use Verified Firmware: Ensure you're using the correct firmware files for your device model to avoid bricking your phone.
- Follow Instructions Carefully: If you're unsure about a command, double-check the documentation or seek expert advice.
Conclusion
ADB Fastboot commands are essential tools for Android users who want to take control of their devices. Whether you're fixing bootloop issues, flashing custom ROMs, or unlocking your device’s bootloader, these commands can make the process quick and painless. With the right setup and some caution, you'll be able to resolve common Android issues in just a few minutes.