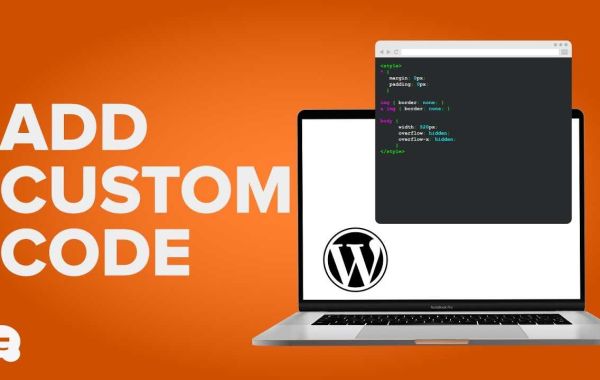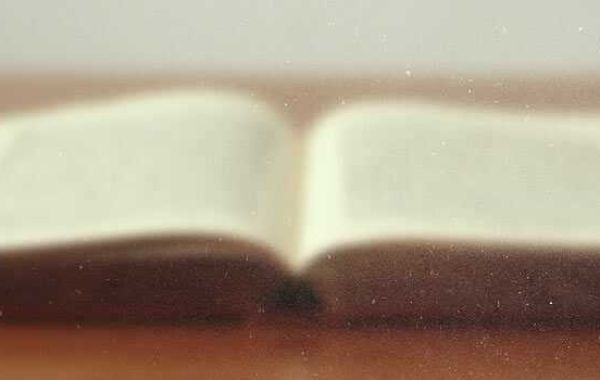WordPress is a powerful and flexible platform that allows users to build websites with ease. However, to truly customize your site and unlock its full potential, you may need to dive into custom coding. Here’s a step-by-step guide to help you add or modify custom code in WordPress effectively.
1. Understand the Basics of WordPress Coding
Before you begin, familiarize yourself with the core technologies behind WordPress:
- HTML: The structure of your web pages.
- CSS: For styling and design.
- PHP: The core scripting language WordPress is built on.
- JavaScript: For adding interactivity to your site.
Having a good grasp of these languages will make custom coding more manageable.
2. Set Up a Local Development Environment
Working on a live website can be risky, especially when testing new code. Instead, set up a local WordPress environment using tools like:
- XAMPP or WAMP (for Windows).
- Local by Flywheel or MAMP (for macOS).
This allows you to experiment without impacting your live site.
3. Choose the Right Tools
You’ll need a good code editor and an FTP client:
- Code Editor: Use editors like VS Code, Sublime Text, or Atom for writing clean code.
- FTP Client: FileZilla or Cyberduck to access your WordPress files directly.
4. Identify What You Want to Customize
Custom coding in WordPress can involve:
- Modifying themes
- Editing plugins
- Adding custom functions
- Creating custom templates
Clearly define what you want to achieve before adding code.
5. Use a Child Theme
Directly editing your main theme is not recommended, as updates will overwrite your changes. Instead:
- Create a child theme by duplicating the
style.cssandfunctions.phpfiles of your parent theme. - Add your custom code to the child theme files to ensure updates to the parent theme don’t affect your modifications.
About More Learn to...Sydney WordPress Designer
6. Adding Custom Code via the Functions.php File
The functions.php file is where you can add PHP snippets to extend your site’s functionality.
- Access it via the WordPress dashboard: Appearance Theme File Editor functions.php.
- Example: Adding a custom logo size.
function custom_logo_size() {
add_theme_support('custom-logo', array(
'height' = 100,
'width' = 400,
));
}
add_action('after_setup_theme', 'custom_logo_size');
Always back up your site before making changes.
7. Customize CSS
For styling changes, you can:
- Use the Custom CSS editor in the dashboard: Appearance Customize Additional CSS.
- Or add styles in your child theme’s
style.cssfile.
Example:
body {
background-color: #f4f4f4;
font-family: Arial, sans-serif;
}
8. Custom JavaScript
To add interactive features, you can include custom JavaScript files:
- Enqueue the script in
functions.php:
function custom_script() {
wp_enqueue_script('custom-js', get_template_directory_uri() . '/js/custom.js', array('jquery'), null, true);
}
add_action('wp_enqueue_scripts', 'custom_script');
- Write your JavaScript in the
custom.jsfile.
9. Using Plugins for Custom Code
If you’re not comfortable editing theme files, you can use plugins like:
- Code Snippets: Add PHP code without editing files.
- Custom CSS and JS: Safely add styles and scripts to your site.
10. Best Practices for Custom Coding
- Backup Regularly: Always back up your site before making changes.
- Test Thoroughly: Test custom code in a staging environment.
- Follow WordPress Standards: Adhere to the WordPress Coding Standards.
- Keep Code Organized: Comment your code for better readability.
11. Seek Help When Needed
If you encounter issues, refer to the WordPress Developer Handbook or seek assistance from forums like the WordPress Support Forum.
Conclusion
Custom coding in WordPress allows you to tailor your website to your exact needs. By following these steps and adopting best practices, you can safely and effectively enhance your site’s functionality and design.
Happy coding!