Mywifiext is the local web portal to load the Netgear Genie smart setup wizard. With the help of this web address, you can access your Netgear extender without any hassle. In order to access the web page, you just have to follow the steps given below.
Steps to Access Mywifiext:
First and foremost, connect your main router to your Netgear WiFi extender using an Ethernet cable.
Then, make sure that your devices are properly plugged in and the power LED on them is stable.
Make use of a load-free internet browser to access the Netgear extender login page. Load-free means clear cache, cookies, and browsing history from your browser prior to accessing the web page.
Make sure that there aren't any typos in the web URL. Also, ensure that the web address you are using isn't entered in your web browser's search bar as it can result in mywifiext local errors.
Your main router must be placed openly so that your extender can receive continuous internet signals from it.
By keeping the above-mentioned points in mind, you can access the Netgear extender login page using mywifiext.net web address without any hassle.
Once you are on the login page, you can take a plunge to set up your Netgear WiFi range extender. Aren't aware of Netgear extender setup process? Take it easy! It's not a big deal! Why fear when we are hear? Trust us! The setup process will be merriment!
Let's hit the nail on the head!
To setup Netgear extender:
Plug in your Netgear wireless extender into an electrical outlet. Wait for the Power LED on your Netgear device to light green.
Connect your Netgear device to your main router using an Ethernet wire.
Now, turn on a device and connect to Netgear_Ext. Once the connection between your device and extender is successfully established, the Client Link LED will blink.
Pull up a web browser and enter mywifiext.net or Netgear extender IP address in the browser's URL bar field.
The New Extender Setup page will display once the web browser accepts the URL. So, you have to make sure that the URL or the IP address is correctly entered into the browser's address bar instead of the search bar.
Once you are successfully into the setup page, click on NEW EXTENDER SETUP button.
After that, you have to complete all the fields on the displayed page and click on the Next button.
Now, you have to verify that the Access Point/Extender switch is set to Extender (if you want to configure your extender in range extender mode). And if you want to set up your extender in access point (AP) mode, make sure that the Extender switch is set to AP mode.
Once done, click on Continue.
Then, you have to select your existing router's WiFi network you wish to extend and click on the Next button.
In the Network Key (Password) field, type your existing router's WiFi network password and click on Next.
Now, set the network name (SSID) and password (security key) for your Netgear range extender and click on Next.
Wait for the mywifiext setup page to display the new extended WiFi network in the list of wireless networks.
Connect your WiFi-enabled devices to your new extender's WiFi network using the login credentials you created in step 11.
Once done, click on Continue.
A message will display confirming that your Netgear wireless extender is connected and ready to use.
Click on Next and the registration page will be displayed.
You have to complete the registration fields carefully and click on Finish to complete the Netgear extender setup process.
The Status page will be displayed.
Unplug your Netgear wireless range extender and plug it to a new location that should be halfway between your existing router and the area with a poor WiFi signal.
P.S. – If you need any assistance in accessing mywifiext.net or setting up Netgear extender, feel free to interact with us anytime. We are always there to do the hard work for you.


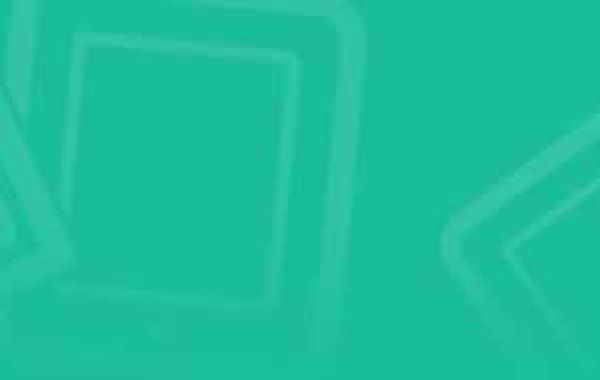





Fixmyprinter Offline 4 Jahre
I really like this blog post, Thanks for sharing this blog with us. Sometimes HP printer status offline showing a message due to some driver clashes. We are demonstrating a few directions to assist you with knowing your how to fix <a href="https://site-3739616-6751-6852.mystrikingly.com/blog/hp-printer-status-offline">HP Printer offline</a> explanation and also Know how to solve it and You'll realize it worked or the printer status changed from "offline" to "online."