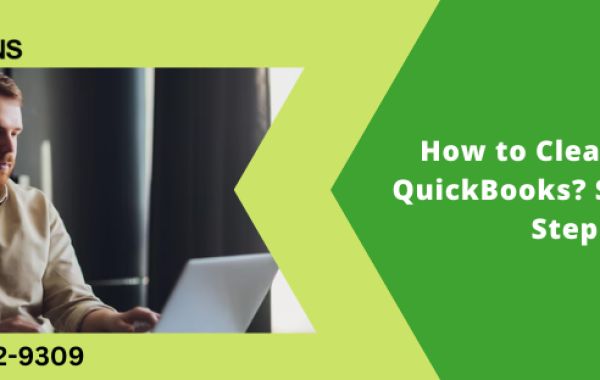QuickBooks is the most prominent and widely used accounting software, but it still experiences errors, just like any other software. It has been noticed that QuickBooks creates or downloads unnecessary files or folders during any operation that really need to be removed from the system to make the system and the software work smoothly. To remove those files, QuickBooks provides an inbuilt utility that can be used to do so. You’ll be using the QuickBooks Clean Install Tool for this process. It allows you to uninstall and easily reinstall the software after using the QuickBooks clean install tool. The blog is all about how to download and run this utility. Let’s have an overview of the blog carefully to understand how to clean install QuickBooks.
Are you worried due to the abnormal behavior of the QuickBooks software? No need to worry, this blog is designed to help you with the clean install tool usage. If you don’t want to do it yourself, then dial 1–855–542–9309 without any hesitation.
List of Errors that can be Fixed Using the QuickBooks Clean Install Tool
There is a set of errors that can be fixed using the QuickBooks clean install tool. Have an overview of this set below:
- QuickBooks error 1722
- QuickBooks Error 1311
- QuickBooks error code 1603
- QuickBooks error 1618
- QuickBooks Error 1723
- QuickBooks error 1336
- QuickBooks error 1612
- QuickBooks Error 1310
- QuickBooks error 1328
Recommended to read: How to fix error code 40001 in QuickBooks Desktop?
Essential to Clean Install QuickBooks
- You must have access to the following: QuickBooks desktop download file, installation CD, and license numbers.
- You should have the product and registration number. Press F2 to open the Product Information window and search for them.
- To avoid any further issues, you must have a copy of QuickBooks data files.
- You must create a backup of those files by inserting a flash drive.
This is How You Can Clean Install QuickBooks
Below is a set of steps that you can use to easily clean install QuickBooks. See how it is done:
Step 1: Uninstalling the QuickBooks Desktop
- Go to the Taskbar.
- Right-click it.
- Open the Task Manager.
- Move to the Processes tab.
- Open the QuickBooks program.
- Right-click on them.
- Choose End Processes.
- Attempt this for all QuickBooks programs.
- Type Control Panel in the search bar
- Click on Program and Features.
- Choose QuickBooks Desktop.
- Right-click on QuickBooks.
- Uninstall a program.
Step 2: Manually renaming the Installation Folder
- Press Windows+E.
- Open the Start menu.
- Search for the folder where your company files are stored. For instance:
- C:\ProgramData\Intuit\QuickBooks (year)
- C:\Users(current user)\AppData\Local\Intuit\QuickBooks (year)
- C:\Program Files\Intuit\QuickBooks (year)
For 64-bit version users, C:\Program Files (x86)\Intuit\QuickBooks
- After finding the folder, right-click on it.
- Choose Rename.
- Rename the folder by adding .old to the end of its name.
You can now reinstall the QBDT.
- Press Ctrl + Shift + Esc.
- Task Manager will open.
- Open the Processes tab.
- Select the name column header.
- In the Processes tab, look for the following: QBDBMgrN.exe, QBDBMgr.exe, QBCFMonitorService.exe, and Qbw32.exe.
- End these processes.
- If you get “Terminating a process can cause undesired results.”
- Click Yes.
Step 3: Reinstalling QuickBooks Desktop
- You need the following to reinstall QB: installation CD, the setup file, and the License information, or the product key.
- Follow the instructions displayed.
- Log in and download the setup file of QBDT.
- Enter the license number and product number.
- Click Next.
- Choose the type of installation that best fits your accounting needs.
- Click Next.
- Choose the Install option.
- You can run QuickBooks.
That’s It
To wrap it up, we can say that it is essential to clean install QuickBooks to work on the software smoothly. Otherwise, it will create issues while using it. In the above sections, you have been briefly described the method to run it. If you find any problems with this, don’t hesitate to contact our professionals at 1–855–542–9309
You may also read: No Option in QuickBooks Automatic Update Greyed Out? Here’s a Solution