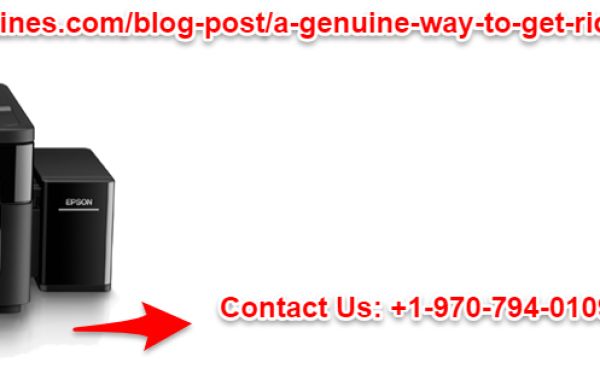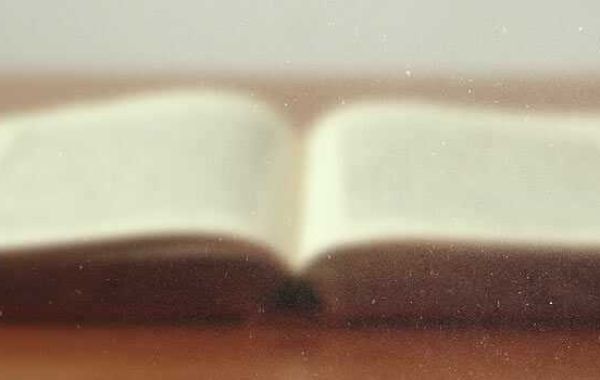Despite the fact that Epson is producing the “state-of-art” technology printers with the latest features, the problem and issues of the Epson printer going offline bother every user. It’s important to debate the main causes behind this issue and also discuss possible troubleshooting steps.
Main Causes of Epson Printer Offline Error
The major possibilities that led to the Epson printer offline issue are: -
- In many cases, the main culprit behind the offline error is loose connections
- Tattered and damaged connections.
- You have not chosen your Epson printer as a default printer.
- By mistake or negligence, Epson is set at Use Printer Offline.
- You are having pending and failed print jobs in Print Queues.
- Your Epson printer driver is outdated
- Unpredictably, there is a changed IP address or in other words due to a dynamic IP address.
Possible steps to fix Epson printer offline error
After meticulously scrutinizing and examining the possible reason for the Epson printer offline error, you are advised to follow these steps to get your Epson printer back online.
Step 1. Reconnecting the printer cables
In many cases, it has been observed that badly connected printer cables and insufficient electric supplies are the major reason behind this error. For fixing this problem, you are supposed to reconnect the cables back to the slots. You can also try to restart your Epson printer, router as well as computer to get your Epson printer back online.
Step 2. Troubleshooting steps for Epson wireless printers
If you are using wireless Epson printers then you should follow these steps: -
- You are advised to keep the router, printer, and computer close to each other.
- Now, you should remove all the obstacles from the network connection area.
- You should ensure that you are connecting your Epson printer and computer to the same wireless network.
- Now, you should enter the correct network name (SSID) and password for a quick connection.
For your wireless Epson printer, these steps will possibly resolve the issue of the Epson printer offline.
Step 3. Deactivating the Use Printer Offline feature
For deactivating the Use Printer Offline feature, do follow these steps: -
- Firstly, you should open the Run dialogue box by pressing Windows + R keys.
- Now, you should type Control Panel and hit Enter.
- After the opening of the control panel window, you should set the View By category to Large Icons and choose Devices and Printers.
- Next, you will be viewing the list of devices, right-click on your Epson printer and select See what’s printing.
- Subsequently, a new Windows will be opening, you should click the Printertab, and unmark the Use Printer Offline
- Finally, you should click the Printer tab and then click Set as default
- Next, you should close all Windows and then restart your Epson printer.
Hopefully, this step will fix this issue, if not then you should proceed to the next step.
Step 4. Canceling the pending print jobs
For canceling all the pending print jobs, do follow these steps: -
- Firstly, you are supposed to go to the Control Panel onyour computer.
- Now, you should locate your Epson printer and then right-click it
- Next, you should click See what’s printing.
- Finally, you should click the Printer tab and click over Cancel all documents.
The canceling of the print job will help you in removing all the failed printing commands which might be the real cause of your Epson printer going offline.
Step 5. Updating the Epson printer driver
From time to time, Epson releases the latest printer drivers that can confront new and unpredictable bugs and other issues. It’s important to update your Epson printer driver to bring back your Epson printer online. For this solution, do follow these steps: -
- Firstly, you should ensure to connect your Epson printer and computer to the network.
- Now, you should open the Run dialogue box by pressing the Windows +R keys on the keyboard.
- Next, you should type Control Panel.
- Thereafter, you should find your Epson printer from the list
- Now, you should right-click over the printer and click Update drivers.
- Finally, you should wait for a few minutes until your Epson connects to the server and finished updating the drivers.
This solution has resolved Epson printer offline errors for many users, and if don’t work then you should move on to the next step.
Step 6. Reinstalling your Epson printer
For reinstalling your Epson printer, you should follow these steps: -
- Firstly, you should search for Printers and Scanners on your computer.
- Next, you should locate your Epson printer, and then right-click it.
- Now, from the drop-down list, you should choose Remove Device
- After successfully removing the Epson printer from the list, you are advised to visit the Epson support website.
- Finally, you should download and install the latest printer drivers from the Epson support website.
- Reinstalling the Epson printer will be refreshing it and will bring your Epson printer back online.
It is another useful solution for this error. If the issue still persists then you have to reinstall the Epson printer again after removing all the printer drivers and packages.
Step 7. Uninstalling the complete Epson printer driver package
For uninstalling the complete Epson printer driver package, you should follow these steps: -
- Firstly, you should ensure to log in to your PC with complete admin rights.
- Now, you should click the Start icon.
- Next, you should go to the All Programs
- Thereafter, you should Choose Accessories from the list and then select Command Prompt.
- Subsequently, the black screen will appear, you should copy print /s/ t2and paste in the command prompt to open the Print Properties
- In the new window, you should select the Epson Driver and Package and then remove it from your computer.
- Next, you should click Add a Printer option.
- To conclude, you are advised to follow the on-screen instructions to install the Epson Printer.
On an optimistic note, we can conclude that we have provided all the simple and logical steps to fix the Epson printer offline error. If any user is facing any trouble or issue then they can visit the official website of Epson printer and contact their technical support team.
printer offline, printer offline fix, hp printer offline, hp printer offline fix, epson printer offline, epson printer offline fix
123.hp.com/oj6978, 123.hp.com/setup oj6978, 123 hp com setup oj6978, 123.hp.com/oj6978, 123.hp.com/setup oj6978, 123 hp com setup oj6978 123.hp.com/setup oj3830, hp 123 com setup oj3830, 123.hp.com/oj3830, 123.hp.com/setup envy5540, 123.hp.com/envy5540, hp 123 com setup envy5540, hp 123 com setup envy5540, hp 123 com setup envy5540, hp 123 com setup envy5540, 123.hp.com/oj4650, 123.hp.com/setup oj4650, 123 com setup envy5540, 123 hp com setup oj4650, 123.hp.com/dj3630, 123.hp.com/setup dj3630, hp 123 com setup dj3630, 123.hp.com/oj8710, 123.hp.com/oj8710, 123.hp.com/oj8710, 123.hp.com/setup oj8710, hp 123 com setup oj8710, 123.hp.com/dj3755, 123.hp.com/setup dj3755, hp 123 com setup dj3755, 123.hp.com/oj2652, 123.hp.com/setup oj2652, 123.hp.com/oj2652, hp 123 com setup dj2652, 123.hp.com/envy4520, 123.hp.com/setup envy4520, hp 123 com setup envy4520, 123.hp.com/envy5055, hp 123 com setup envy5055, 123.hp.com/setup envy5055, 123.hp.com/oj6970, 123.hp.com/setup oj6970, 123 hp com setup oj6970, 123.hp.com/envy6255, 123.hp.com/setup envy6255, 123 hp com setup envy6255, 123.hp.com/setup oj5258, 123.hp.com/oj5258, 123 hp com setup oj5258, 123.hp.com/setup dj2623, 123.hp.com/dj2623, 123 hp com setup dj2623, 123.hp.com/setup dj2622, 123 hp com setup dj2622, 123.hp.com/dj2622, 123.hp.com/oj6968, 123.hp.com/setup oj6968, hp 123 com setup oj6968, 123.hp.com/setup oj8610, 123.hp.com/oj8610, 123 hp com setup oj8610, 123.hp.com/setup oj9025, 123.hp.com/oj9025, 123 hp com setup ojpro9025, 123.hp.com/setup dj2621, 123.hp.com/dj2621, 123 hp com setup dj2621, 123.hp.com/setup oj5255, 123.hp.com/oj5255, 123 hp com setup oj5255, Dell Printer Setup, Dell Printer Setup Issue, Dell Printer offline, Dell.com/support, Lexmark Printer Setup, Lexmark Printer offline, lexmark.com/drivers, lexmark drivers, Brother Printer Setup, Brother Printer offline, Epson Printer Setup, Epson Printer offline, epson.com/Support, Canon Printer Setup, Canon Printer offline, canon.com/ijsetup, installing a printer driver process, canon printer offline setup