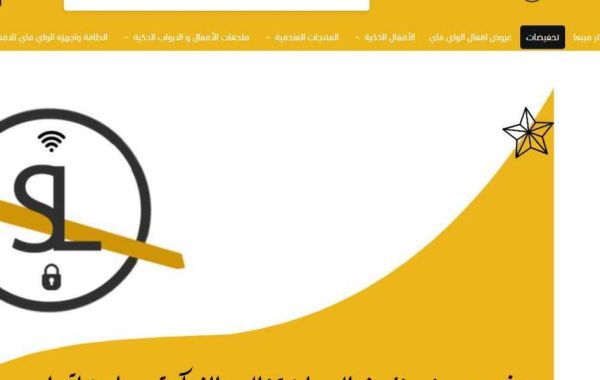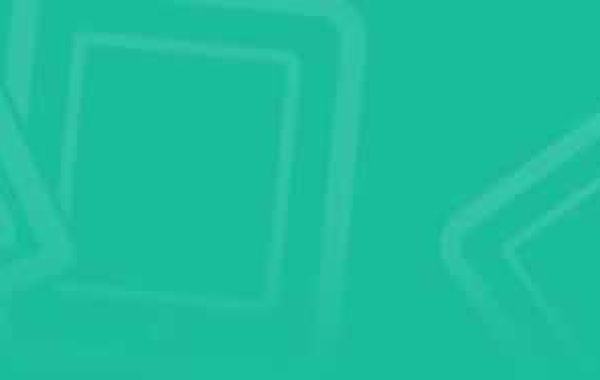How to disable the Wi-Fi feature of the router in more than one way
It seems strange to some, but someone may need to turn off the Wi-Fi feature of the router if all of their devices use ethernet cables, when they are away from home, or when they are not used in general. Some homes don't have any wireless devices at all, in which case having a wireless network makes no sense. Another reason is to enhance security or save electricity. Regardless of the reason for wanting to turn off Wi-Fi, the steps are fairly simple. There are 3 ways we'll go over in this article to do just that. But since there are many different types of routers, the steps mentioned in this tutorial may differ from the steps that apply to your home router.
The first method: through the button built into the router
Disabling Wi-Fi from a router may not always be as easy as doing it from a phone or computer. However, there are some router manufacturers that provide a home button in their devices that is only responsible for controlling Wi-Fi activity, which makes the task much simpler. For example, TP-Link and ZTE routers have a Wi-Fi On/Off button on the side. One long press on it will permanently disable the Wi-Fi feature of the router. Another click on it will activate Wi-Fi with the same pre-configured settings. So, search the router for this button, and read its name well because there is also a button responsible for disabling the WPS feature provided by companies along with the Wi-Fi disable button.
The second method: Through the router settings page
ملحقات الأقفال و الابواب الذكية
If the router you are using does not have a dedicated button to disable the Wi-Fi feature, you can still access the control panel and turn the feature off to get the same result. But as we indicated, the steps are not the same on all routers - each router has its own control panel. In any case, try to search for the aforementioned settings labels and you will find them in your router settings panel. For example, on the TP-Link router that I have now, the option to disable Wi-Fi is under the Interface Setup section, then go to the Wireless subsection, then select Deactivated from the Access Point Settings section, and then click Save at the bottom of the page. Immediately, the Wi-Fi feature of the router will be disabled, but the Wi-Fi settings will remain saved, so that you can reactivate it again by clicking on Activated without the need to configure any settings again.
Method 3: Disable the Wi-Fi feature except for certain devices
It seems that this method is more appropriate in some cases, such as when you need to prevent any device from connecting to Wi-Fi, as if it is disabled, but works for specific devices only. The idea here depends on another feature in the router called Wireless MAC Address Filter so that the Wi-Fi will remain active on the router, but through this feature you will specify the MAC address of the devices that you want to give only the ability to connect via Wi-Fi to the router, any other device will not He can do that even if he knows the password. And for more security, you can hide the Wi-Fi network to become invisible and semi-disabled.
We do not need to mention the steps here, we have just dedicated articles for them that you can review in order to understand the topic in a simpler way. If this method suits you, follow this topic where we explained how to use the Wireless MAC Address Filter feature, but instead of choosing Deny Association, select Allow Association to allow only specified devices to access the network. And on how to hide the network, we also explained in detail how to complete the process in our topic on how to hide a WiFi network, and is it the best way to protect against hacking?