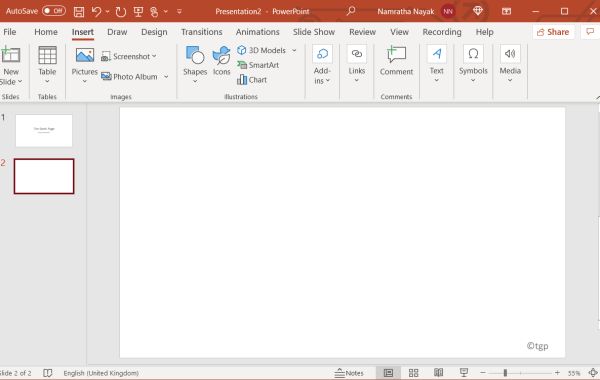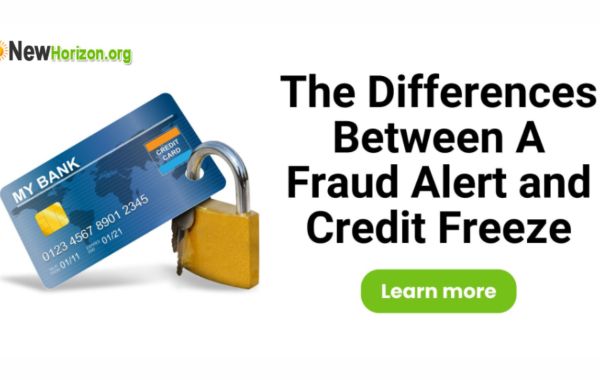If you want to make an image in PowerPoint stand out or blend seamlessly into a design, changing the background to transparent can help. PowerPoint allows you to make the background of an image transparent, giving you more creative freedom to incorporate the image into your presentations. In this guide, we'll take you through the step-by-step process of changing the background to transparent in PowerPoint.
Method 1:
Using the Remove Background Tool The first method to change the background to transparent in PowerPoint involves using the Remove Background tool. Here are the steps:
- Insert the image you want to edit into your PowerPoint slide.
- Click on the image to select it, then click on the Format tab in the Ribbon.
- Under the Adjust group, click on Remove Background.
- PowerPoint will try to automatically detect the background and mark it in purple. You can also manually mark the areas you want to keep or remove using the Mark Areas to Keep or Mark Areas to Remove tools.
- Once you're satisfied with the marked areas, click on Keep Changes.
Method 2:
Using the Set Transparent Color Tool The second method involves using the Set Transparent Color tool to make a specific color in the image transparent. Follow these steps:
- Insert the image into your PowerPoint slide.
- Click on the image to select it, then click on the Format tab in the Ribbon.
- Under the Adjust group, click on Color.
- Select Set Transparent Color from the drop-down menu.
- Click on the color in the image you want to make transparent.
- The selected color will now be transparent.
Method 3:
Using the Picture Format Options The third method involves using the Picture Format options to adjust the transparency of the image. Here's how:
- Insert the image you want to edit into your PowerPoint slide.
- Click on the image to select it, then click on the Format tab in the Ribbon.
- Under the Adjust group, click on Picture Corrections.
- Click on Transparency.
- Drag the slider to the right to increase transparency, or to the left to decrease transparency.
- Once you're satisfied with the level of transparency, click outside of the Picture Format options to close it.
Tips for Optimizing Your Images Here are some tips to optimize your images for best results when changing the background to transparent in PowerPoint:
- Use high-quality images to start with. Images with low resolution or blurry details may not work well with the Remove Background or Set Transparent Color tools.
- Choose images with a simple and distinct background. Images with complex or detailed backgrounds may be more difficult to edit.
- Experiment with different methods. Each image may require a different method or a combination of methods to achieve the desired result.
- Check the transparency against different backgrounds. Make sure to test the image against different backgrounds to ensure that the transparency looks the way you want it to.
conclusion
In conclusion, changing the background to transparent in PowerPoint can help make your presentations look more professional and polished. By following these step-by-step instructions and tips, you can easily achieve a transparent background for your images in PowerPoint.