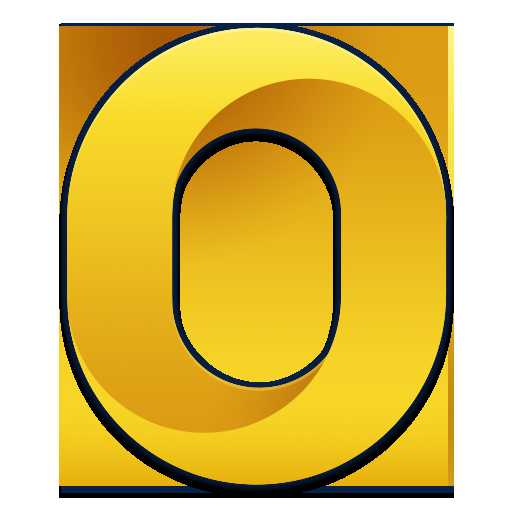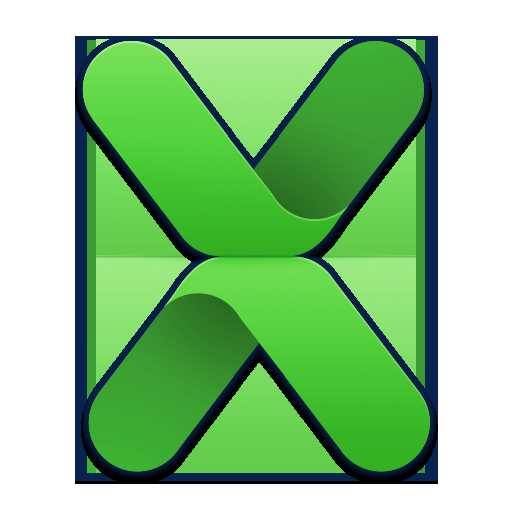How to fix your problems...
On occasion, Windows Update gets stuck or gives an error code.
In an ideal world, this wouldn't be an issue - but this isn't an ideal world, and upgrading Windows is never as straightforward as Microsoft would have you believe.
For the most part, Windows updates happen silently in the background, only installing after a prompt or when you shutdown your PC. But there are occasions when it needs a helping hand.
Perhaps it's downloaded half of the update before deciding it doesn't want to stay connected to the server. Other times, Windows 10 just fancies doing its own thing for a while, slowing your eagerly awaited update to a crawl.
Ideally, Windows Update is one of those Windows 10 components you'd never see or hear. Generally, if it isn't restarting your PC in the middle of an incredibly important piece of work, Windows Update tends to whirr away unobtrusively in the background of Windows 10, downloading updates as it when it needs to.
How to fix Windows Update: Run Windows Update troubleshooter
This will automatically detect problems with your system, which can take a few minutes to complete. Download the troubleshooter here, then click Advanced Settings and you'll find an "Apply repairs Automatically" option.
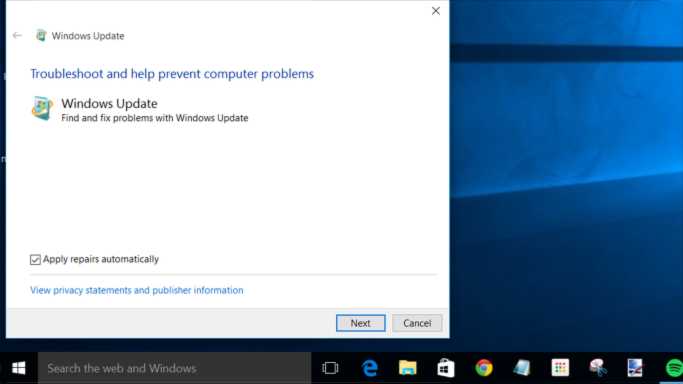
Run the troubleshooter and it should hopefully clear up the problems causing Windows Update to get stuck.
You may download the TroubleShooter apps here: DOWNLOAD { Double-click to start each app }
Another big problem is when Windows Update gets stuck at 0%:
How to recover from a frozen Windows Update installation...
On Windows 10 or Windows Server 2016, when you try to download updates by using Windows Update (stand-alone or WSUS), the process hangs at 0 percent completion, as shown in the following screen shot:
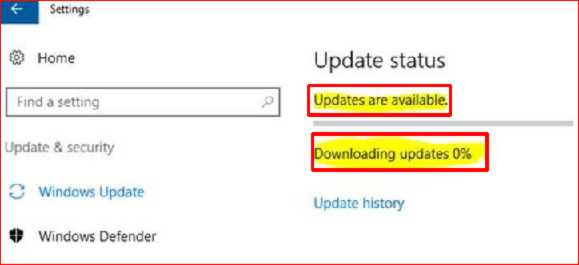
Again, you may download the TroubleShooter apps here to diagnose and fix the problem: DOWNLOAD
...Go Online and enjoy complete productivity freedom...