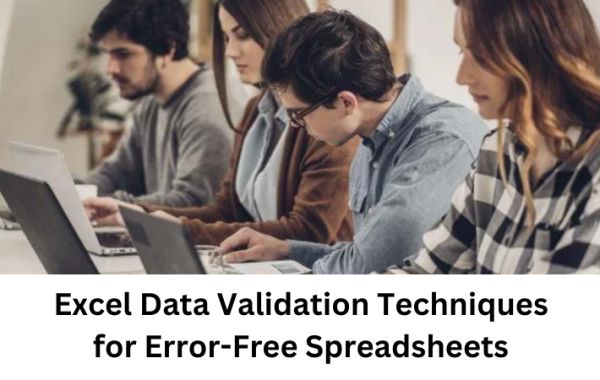In today's digital age, spreadsheets have become an essential tool for businesses and individuals alike. Whether you are managing financial data, tracking inventory, or organizing project details, accuracy and reliability are paramount. To ensure error-free spreadsheets, it is crucial to implement data validation techniques in Excel. This article will guide you through fifteen effective techniques to validate your data and prevent common errors, empowering you to create robust and reliable spreadsheets. to get Excel homework help from experts, you can contact our experts any time they are available 24/7 for you.
- 1. Overview of Data Validation
Data validation is a feature in Microsoft Excel that allows you to control the type and quality of data entered into cells. By applying validation rules, you can minimize errors, enhance data accuracy, and improve overall spreadsheet efficiency. Let's explore various techniques to implement data validation effectively.
2. Basic Data Validation Techniques
Setting Data Types
To maintain consistency and avoid errors, it is essential to set appropriate data types for each cell or column. Excel offers various data types such as text, number, date, time, and more. By selecting the correct data type, you can ensure that the entered data adheres to the defined format.
Applying Data Restrictions
Data restrictions enable you to define acceptable values for specific cells or columns. For example, you can limit a cell to accept only whole numbers between 1 and 100. This prevents users from entering invalid or out-of-range data.
Creating Drop-Down Lists
Drop-down lists offer a convenient way to provide predefined choices to users. By creating a drop-down list, you can restrict data entry to specific options, ensuring consistency and minimizing errors. This is particularly useful when dealing with categorical data or selecting from a predefined set of values.
Using Data Input Messages
Data input messages serve as helpful hints or instructions that appear when a user selects a cell. You can utilize input messages to guide users on the expected format, permissible values, or any other relevant information. This assists users in entering data correctly, reducing mistakes caused by misunderstandings.
Setting Data Length Limits
In situations where data length is critical, such as when capturing phone numbers or employee IDs, it is important to enforce length limits. Excel allows you to specify the maximum number of characters or digits allowed, preventing data entry that exceeds the defined limit.
3. Advanced Data Validation Techniques
Utilizing Custom Formulas
Custom formulas provide advanced validation capabilities by allowing you to define complex rules based on your specific requirements. You can create formulas that check for logical conditions, perform calculations, or validate against external data sources. Custom formulas offer unparalleled flexibility in ensuring data accuracy and integrity.
Implementing Conditional Data Validation
Conditional data validation enables you to apply different validation rules based on specific conditions. For instance, you can have different validation criteria for different departments within a company or based on specific project requirements. This allows you to tailor validation rules to meet diverse needs and ensure accuracy across different scenarios.
Performing Date and Time Validation
When dealing with date and time entries, it is crucial to validate them correctly. Excel provides built-in options to validate dates, including restricting entry to a specific range or ensuring that dates fall on weekdays only. Similarly, you can validate time entries, ensuring they are within the desired time frame or conform to specific formats.
Restricting Input with Error Alerts
Error alerts are an effective way to communicate validation failures to users. By setting error alerts, you can display custom error messages when users enter invalid data. These alerts can provide explanations, instructions, or warnings, helping users understand and rectify their mistakes promptly.
Ensuring Unique Values
In scenarios where duplicate entries are not allowed, you can enforce unique value validation. Excel can check whether the entered value already exists in the specified range and prevent duplicates. This is particularly useful when managing customer data, product codes, or any other unique identifiers.
4. Data Validation for Text and Numbers
Validating Text Entries
Text validation allows you to define specific criteria for text inputs. For example, you can enforce uppercase or lowercase text, specify the minimum or maximum length of text, or validate against a pattern using regular expressions. Text validation ensures consistency and prevents errors caused by incorrect or malformed text entries.
Enforcing Numeric Ranges
Numeric validation enables you to restrict numeric inputs to a specified range. You can define minimum and maximum values, specify whole numbers or decimals, and even allow or disallow negative numbers. Numeric validation helps maintain data integrity and accuracy when working with numerical data.
Restricting Decimal Places
When dealing with decimals, it is crucial to control the number of decimal places. Excel allows you to define the desired number of decimal places, ensuring consistency and preventing rounding errors or excessive precision. This is particularly relevant in financial calculations or scientific data analysis.
Verifying Positive or Negative Numbers
In some scenarios, you may need to validate whether a number should be positive or negative. Excel provides options to enforce sign restrictions, ensuring that users enter the correct type of number. This is useful when dealing with financial transactions, temperature differentials, or any other data with positive or negative implications.
5. Data Validation for Dates and Times
Setting Date Ranges
Date validation allows you to set specific date ranges to ensure that users enter dates within the defined boundaries. You can define start and end dates, restrict entries to weekdays or weekends, or even create custom date validation rules based on your specific needs. Date validation prevents incorrect or out-of-range date entries.
Validating Time Entries
Excel enables you to validate time entries, ensuring that they conform to the desired time format and fall within the specified time range. By setting time validation rules, you can prevent users from entering incorrect time values, leading to more accurate data representation and analysis.
Handling Leap Year Dates
Leap year dates require special consideration when performing data validation. Excel provides built-in functions to validate leap year dates accurately. By incorporating leap year validation, you can ensure that date entries involving February 29 are handled correctly, preventing errors caused by invalid leap year calculations.
Combining Date and Time Validation
In situations where date and time need to be entered together, it is important to validate them as a combined entity. Excel allows you to combine date and time validation, ensuring that both components meet the desired criteria. This is useful for tasks such as tracking events, scheduling appointments, or managing project timelines.
6. Conclusion
Data validation is a powerful feature in Excel that plays a vital role in creating error-free and reliable spreadsheets. By implementing the techniques discussed in this article, you can enhance data accuracy, prevent common errors, and improve overall spreadsheet efficiency. Remember to choose the appropriate data types, apply data restrictions, utilize drop-down lists, and leverage advanced validation techniques to ensure the integrity of your data. By following these best practices, you can create error-free spreadsheets that provide reliable and meaningful insights.
FAQs (Frequently Asked Questions)
- What is data validation in Excel? Data validation in Excel refers to the process of setting rules and restrictions to control the type and quality of data entered into cells, ensuring accuracy and reliability.
- How can I create a drop-down list in Excel? To create a drop-down list in Excel, select the cells where you want the drop-down list, go to the "Data" tab, click on "Data Validation," choose "List" as the validation criteria, and specify the source of the list.
- Can I validate data based on formulas in Excel? Yes, Excel allows you to utilize custom formulas for data validation. You can create formulas that check for logical conditions, perform calculations, or validate against external data sources.
- How do I set error alerts for invalid data in Excel? To set error alerts for invalid data in Excel, go to the "Data" tab, click on "Data Validation," choose the appropriate validation criteria, and enable the error alert option. You can customize the error message and style as needed.