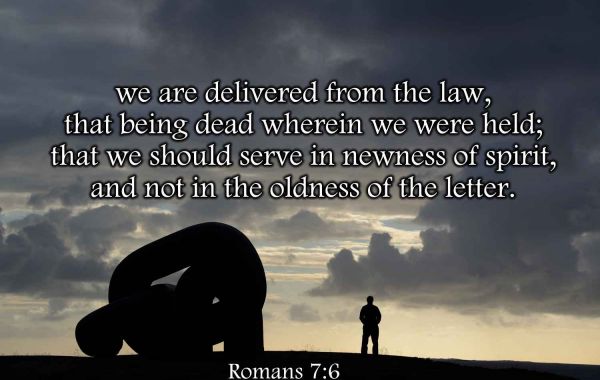Introduction
WordPress is one of the most popular content management systems (CMS) in the world, powering millions of websites. If you're looking to host your WordPress website on a reliable and scalable cloud platform, Google Cloud Platform (GCP) is an excellent choice. In this article, we will guide you through the process of hosting WordPress on GCP, ensuring a high level of performance, security, and flexibility.
Step 1: Set Up a Google Cloud Platform Account
If you don't already have a GCP account, start by signing up for one. Google often offers free credits to new users, which can help you get started without incurring immediate costs.
Step 2: Create a Virtual Machine Instance
- Log in to your GCP Console.
- Navigate to the Compute Engine section and click on "VM instances."
- Click the "Create" button to create a new virtual machine instance.
- Configure your instance, specifying the region, machine type, and boot disk. You can choose a Debian-based image for the best WordPress compatibility.
Step 3: Configure Firewall Rules
To ensure proper network access, you need to configure firewall rules:
- In the GCP Console, go to the "VPC network" section.
- Select "Firewall rules" and click "Create Firewall Rule."
- Define rules for HTTP (port 80) and HTTPS (port 443) to allow web traffic.
- Additionally, create a rule to allow SSH (port 22) for server management.
Step 4: Set Up a Domain Name
If you already have a domain, configure its DNS settings to point to your GCP instance's external IP address. If you need to purchase a domain, there are various domain registrars available.
Step 5: Install WordPress on Your VM
- SSH into your VM using the Google Cloud Console or an SSH client.
- Install Apache, MySQL, and PHP using the following commands:
sudo apt updatesudo apt install apache2 mysql-server php php-mysql- Secure your MySQL installation with:
sudo mysql_secure_installation- Download and extract WordPress:
cd /var/www/htmlsudo wget https://wordpress.org/latest.tar.gzsudo tar -xzvf latest.tar.gz- Create a MySQL database and user for WordPress:
mysql -u root -pCREATE DATABASE wordpress;CREATE USER 'wpuser'@'localhost' IDENTIFIED BY 'password';GRANT ALL PRIVILEGES ON wordpress.* TO 'wpuser'@'localhost';FLUSH PRIVILEGES;EXIT;- Rename the WordPress sample configuration file:
cd /var/www/html/wordpresssudo mv wp-config-sample.php wp-config.php- Update the WordPress configuration with your database details:
sudo nano wp-config.php- Set up proper permissions for WordPress:
sudo chown -R www-data:www-data /var/www/html/wordpressStep 6: Configure WordPress
Access your WordPress site using your domain name or the IP address. Follow the setup wizard to configure your site, including the site title, admin username, and password.
Step 7: Secure Your WordPress Installation
Install a security plugin and follow best practices to secure your WordPress site, such as using strong passwords and limiting login attempts.
Step 8: Set Up Backups and Monitoring
Consider implementing regular backups and monitoring for your WordPress site to ensure data integrity and availability. Google Cloud offers tools like Cloud Monitoring and Cloud Storage for this purpose.
Conclusion
Hosting WordPress on the Google Cloud Platform provides a scalable and reliable environment for your website. By following the steps outlined in this guide, you can set up a WordPress instance on GCP, ensuring a secure, high-performance website that can grow with your needs. Remember to regularly update your WordPress installation and plugins to maintain security and functionality.