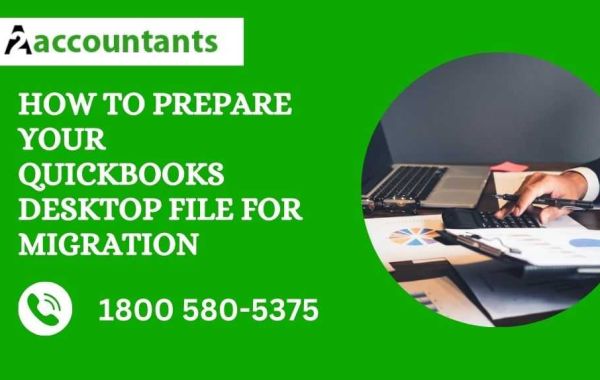Is your business ready to migrate your QuickBooks Desktop file? Whether you're moving to a cloud-based version or transitioning to a newer version of QuickBooks, proper preparation is essential for a smooth and successful migration. In this article, we'll guide you through the steps to prepare your QuickBooks Desktop file for migration, ensuring that all your data is safely transferred and accessible in the new system.
Why should you prepare your QuickBooks Desktop file before migration?
Migrating your QuickBooks Desktop file without proper preparation can lead to a host of issues, including data loss, compatibility problems, and workflow disruptions. By taking the time to prepare your file, you can mitigate these risks and ensure a seamless transition to the new system.
One major reason to prepare your QuickBooks Desktop file is to clean up your data. Over time, your file may accumulate duplicate entries, outdated information, and unreconciled accounts. Migrating this cluttered data can lead to inaccuracies and confusion in the new system. By cleaning up your data before migration, you'll have a fresh start with accurate and reliable information.
Another crucial step in the preparation process is backing up your QuickBooks Desktop file. Even with the most careful planning, there's always a possibility of data loss or corruption during migration. By creating a backup of your file, you'll have a secure copy that can be restored if any issues arise. This backup ensures that you don't lose any critical financial data during the migration process.
Strongly recommended: Convert QuickBooks Online to Desktop
Steps to prepare your QuickBooks Desktop file for migration
Backing up your QuickBooks Desktop file
Before you begin the migration process, it's essential to create a backup of your QuickBooks Desktop file. This ensures that you have a secure copy of your data in case anything goes wrong during the migration. To back up your file, follow these steps:
- Open QuickBooks Desktop and navigate to the "File" menu.
- Select "Create Backup" from the drop-down menu.
- Choose a location on your computer or an external drive to save the backup file.
- Click "Save" and wait for the backup process to complete.
- Once the backup is created, verify its integrity by restoring it on a separate computer or a test environment.
Cleaning up your data before migration
Cleaning up your data is a vital step in ensuring the accuracy and efficiency of the migration process. Start by reviewing your chart of accounts and removing any unused or duplicate accounts. This will help streamline your data and prevent any confusion in the new system.
Next, reconcile all your bank accounts to ensure that your financial records are accurate. This involves comparing your bank statements with your QuickBooks transactions and resolving any discrepancies. By reconciling your accounts, you'll have confidence in the integrity of your financial data during the migration.
Additionally, review your customer and vendor lists to remove any outdated or duplicate entries. This will help maintain a clean and organized database in the new system. Lastly, delete any unused inventory items or non-relevant data to reduce the file size and improve performance.
Resolving any outstanding issues or errors
Before proceeding with the migration, it's crucial to address any outstanding issues or errors in your QuickBooks Desktop file. Run the built-in utilities such as the "Verify Data" and "Rebuild Data" tools to identify and fix any data integrity issues. These utilities can help resolve common errors and enhance the overall health of your file.
If you encounter complex errors or issues, consider consulting with a QuickBooks expert or reaching out to QuickBooks support for assistance. Resolving these problems before migration will ensure a smoother transition and minimize the risk of encountering similar issues in the new system.
Updating your QuickBooks Desktop software
To ensure compatibility with the new system, make sure you're using the latest version of QuickBooks Desktop. Check for any available updates and install them before initiating the migration process. Updating your software will ensure that you have access to the latest features, bug fixes, and compatibility improvements.
In addition to updating your software, review your third-party integrations and add-ons. Check if they are compatible with the new version or if there are any updates available. It's crucial to ensure that all your integrations will seamlessly work with the new system to avoid any disruptions to your workflow.
Choosing the right migration method
Once you've prepared your QuickBooks Desktop file, it's time to choose the right migration method for your business. The method you choose will depend on factors such as the size of your file, the complexity of your data, and your specific requirements.
There are several migration methods available, including manual data entry, using the QuickBooks Conversion Tool, or working with a QuickBooks migration service provider. Each method has its advantages and disadvantages, so it's important to evaluate them based on your unique needs.
When selecting a migration method, consider factors such as data accuracy, time efficiency, and the level of technical expertise required. If you're unsure which method is best for your business, consult with a QuickBooks expert or migration specialist who can provide guidance based on your specific requirements.
Testing the migrated file for accuracy
After the migration process is complete, it's crucial to thoroughly test the migrated file for accuracy and data integrity. This involves reviewing your financial reports, checking account balances, and verifying that all transactions have been successfully transferred.
Compare the data in the new system with your original QuickBooks Desktop file to ensure that nothing has been lost or distorted during the migration process. Perform test transactions and run sample reports to verify the accuracy of the migrated data.
If you identify any discrepancies or issues during testing, consult with your migration service provider or QuickBooks support for assistance. It's essential to resolve any outstanding problems before fully transitioning to the new system to avoid future complications.
Conclusion and Next Steps
Preparing your QuickBooks Desktop file for migration is a critical step in ensuring a smooth and successful transition to a new system. By cleaning up your data, backing up your file, resolving any issues, updating your software, choosing the right migration method, and testing the migrated file for accuracy, you'll be well-prepared for the migration process.
Follow the steps outlined in this article to prepare your QuickBooks Desktop file for migration, and make the transition to a new system hassle-free