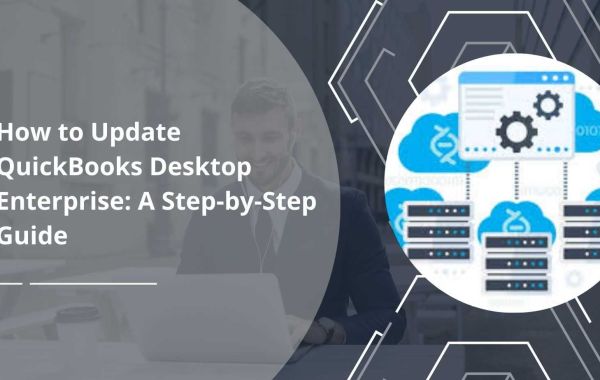QuickBooks Desktop Enterprise is a powerful financial software used by businesses to manage inventory, sales, payroll, and other accounting needs. To ensure that your software functions optimally and you have access to the latest features, it's crucial to keep your QuickBooks Desktop Enterprise updated. Here's a step-by-step guide on how to update your QuickBooks to the latest version.
Step 1: Prepare for the Update
Before you begin the update process, make sure to prepare your system. This includes backing up your company files to prevent data loss in case something goes wrong during the update. You can back up your data by going to the File menu in QuickBooks, selecting 'Back Up Company', and then following the on-screen instructions.
Additionally, ensure that your computer meets the minimum system requirements for the new update. You can find this information on the website or in the release notes of the update.
Step 2: Enable Automatic Updates
QuickBooks offers an automatic update feature that allows the software to download and install updates automatically when they are available. To enable this feature:
- Go to the 'Help' menu in QuickBooks and select 'Update QuickBooks Desktop'.
- In the 'Update QuickBooks' window, go to the 'Options' tab.
- Select 'Yes' for 'Automatic Updates' and click 'Close'.
QuickBooks will now download updates automatically when they are released, ensuring you always have the latest version.
Step 3: Manually Check for Updates
If you prefer to manually check for updates or if you want to ensure you have the latest version, you can manually update QuickBooks Desktop Enterprise:
- Go to the 'Help' menu and select 'Update QuickBooks Desktop'.
- In the 'Update QuickBooks' window, go to the 'Update Now' tab.
- You can choose to reset the update if you want to clear all previous update downloads.
- Click 'Get Updates' to start the download process.
- Once the download is complete, restart QuickBooks.
When QuickBooks restarts, if a new update has been downloaded, it will prompt you to install the update. Follow the instructions to install.
Read More information click - Update QuickBooks Desktop Enterprise to the Most Recent Version
Step 4: Install Critical Fixes
QuickBooks Desktop Enterprise releases critical fixes and security updates that might not be included in the regular update cycle. To install these:
- Go to the 'Help' menu and select 'Update QuickBooks Desktop'.
- In the 'Options' tab, ensure that 'Critical Fixes' is selected.
- Follow the steps in Step 3 to update.
Step 5: Verify the Update
After updating, it’s important to verify that the new version is installed:
- Open QuickBooks and go to the 'Help' menu.
- Select 'About QuickBooks'.
- Check the version and release information to ensure it matches the latest release noted on the website.
Conclusion
Regular updates to QuickBooks Desktop Enterprise are essential for security, compatibility, and functionality. By following these steps, you can ensure that your business is running the most current version of QuickBooks, which will help streamline your business processes and improve financial management. Remember, staying updated with software updates is a critical aspect of managing a successful and secure business operation.