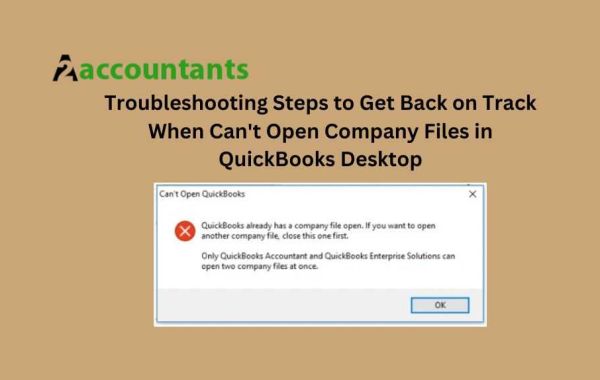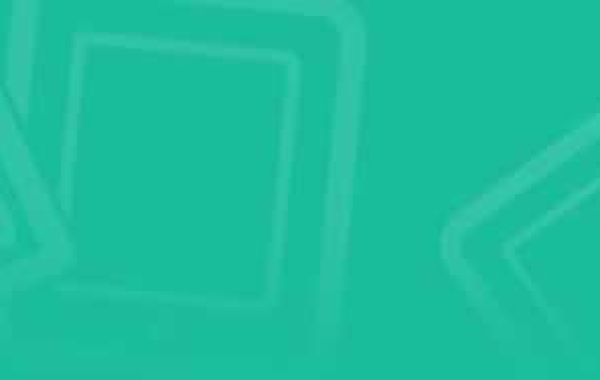QuickBooks Desktop is a vital tool for many businesses, streamlining financial management and simplifying tasks like accounting and bookkeeping.
But what happens when you encounter an issue and can't open company files in QuickBooks Desktop? This can be a frustrating situation, potentially halting your workflow and causing delays.
The good news is there are several solutions you can try to resolve the problem of an inaccessible company file in QuickBooks Desktop.
This article will guide you through a series of troubleshooting steps, from the most basic checks to more advanced solutions.
By following these methods systematically, you'll increase your chances of successfully opening your company file and regaining control of your financial data.
Reasons Why You Can Not Open Your Company File
There are several reasons why your company file might not be opening in QuickBooks Desktop. The culprit could be:
- Outdated Software: An outdated version of QuickBooks might lack compatibility with your company file format.
- Incorrect File Type: You might be trying to open a file that's not a company file, such as a backup or portable file.
- File Permissions Issues: Insufficient permissions for QuickBooks to access the file can prevent it from opening.
- File Hosting Conflicts: In a multi-user environment, other workstations hosting the file might create conflicts.
- File Corruption: Damage within the company file itself can render it unreadable by QuickBooks.
- System Configuration Issues: Incorrect system date and time settings or conflicts with firewalls or Internet Explorer settings can also cause problems.
- User Permission Issues: Sometimes, you may be unable to open your files because of insufficient user permissions required to access a company file.
Note: If you’ve upgraded to the latest version of QuickBooks, then you need to update your company file. If you are thinking, how do I update my QuickBooks company file? Let us tell you, you only have to do it once, and it is advisable to do this under the guidance of an expert.
Basic Troubleshooting Steps
- Restart Your Computer and QuickBooks: A simple restart can often resolve temporary glitches that might be preventing your company file from opening. Close QuickBooks Desktop completely, then restart your computer. Once your system boots up again, try opening QuickBooks and accessing your company file.
- Verify File Path and Type: Double-check that you're trying to open the correct file. The company file should have a .QBW extension. Ensure you're navigating to the appropriate location where the file is saved.
- Update QuickBooks: Outdated software can sometimes lead to compatibility issues. Open QuickBooks Desktop and go to the Help menu. Select "Check for Updates" to ensure you're running the latest version. Install any available updates and restart QuickBooks before attempting to open your company file again.
- Run QuickBooks as Administrator: Right-click on the QuickBooks Desktop icon and select "Run as administrator." This gives the program elevated permissions, which might be necessary to access your company file in certain cases.
- Check System Date and Time: Incorrect system date and time settings can cause various software malfunctions. Right-click on the clock in your system tray and select "Change date and time settings." Verify that the date and time are accurate and adjust them if necessary.
Advanced Troubleshooting Methods
- Utilize QuickBooks File Doctor: QuickBooks comes with a built-in tool called File Doctor that can diagnose and repair data integrity issues within your company file. Open QuickBooks and go to the Help menu. Select "File Doctor" and follow the on-screen prompts to scan and potentially fix any problems with your company file.
- Temporarily Disable Antivirus or Firewall: While unlikely, your antivirus software or firewall might be interfering with QuickBooks' ability to access the company file. Try temporarily disabling them (remember to re-enable them afterward) to see if this resolves the issue.
- Open a Sample Company File: This can help determine if the problem is specific to your company file or a more general issue with QuickBooks itself. Open QuickBooks and choose "Open a Sample Company" from the No Company Open window. If the sample file opens successfully, it indicates the problem lies with your specific company file.
- Move Your Company File: In rare cases, the file location might be causing issues. Try copying the company file to a different location on your computer, such as your desktop, and attempt to open it from there.
- Restore from Backup: If none of the above solutions work, you might need to restore your company file from a backup. Ensure you have a recent backup available before proceeding. Refer to QuickBooks documentation for specific instructions on restoring a backup file.
Conclusion
By systematically working through these steps, you should be able to identify and address the cause of why you can't open company files in QuickBooks Desktop.
Remember, maintaining regular backups of your company files is crucial. This ensures you have a recent copy of your data in case of file corruption or other unforeseen circumstances.
By staying calm and working through these solutions methodically, you'll be well on your way to regaining access to your company file and getting your financial operations back on track.