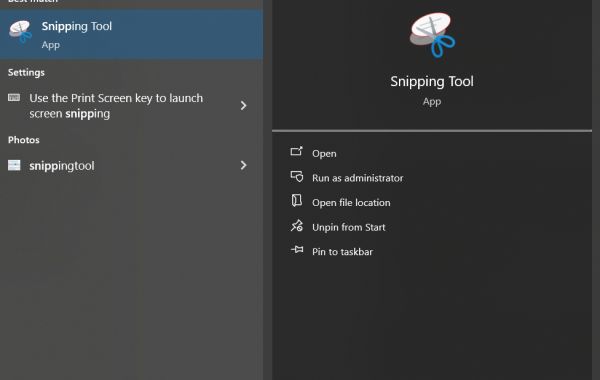For both business and personal purposes, knowing how to capture a PC screen is crucial. You can save time and effort by learning how to clip on your PC effectively, whether you need to preserve a crucial webpage, share an error message for technical assistance, or just capture a moment during a video conference. With the help of common Windows programs, you will learn the fundamentals of screen capturing with this beginner-friendly lesson.
How to Clip on a PC
Depending on what you need, there are several ways how to clip on a PC. Windows has some built-in tools for creating simple screenshots, like Snip Sketch and Snipping Tool. The Game Bar is a useful tool for more complex captures, such as video recording.
Getting Started with the Windows Snipping Tool
Accessing the Snipping Tool
For years, Windows users depended on the Snipping Tool to capture basic snapshots. In the search results, look for "Snipping Tool" and click to download the software. Once started, you may browse past grabs, generate new ones, and access numerous options.
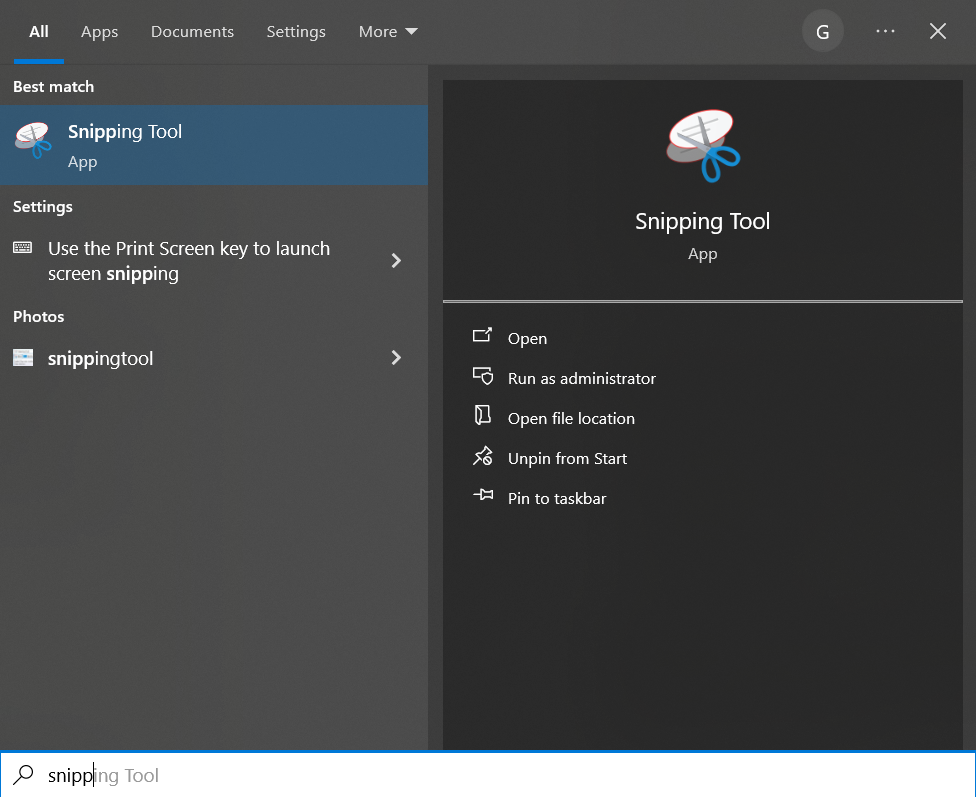
Fundamental Snipping Tool Features
Fundamental Snipping Tool Features
With the Snipping Tool, you may take several kinds of screenshots:
- Free-form Snip: Encircle the area you wish to capture with a free-form shape.
- Rectangular Snip: Drag the cursor to form a rectangle around the desired area.
- Window Snip: Select a window, such as a browser or dialog box, to capture.
- Full-screen Snip: Capture the entire screen.
Taking Various Kinds of Screenshots
Click "New," choose the desired snippet type, then draw a rectangle around the region you want to take a snapshot of. The snapshot will show up in the Snipping Tool window, where you may immediately email, copy, or save it.
Using Snip Sketch
Opening Snip Sketch
A more contemporary substitute for the Snipping Tool, Snip Sketch has an intuitive user interface and additional functions. Hit Win + Shift + S to start Snip Sketch. Your screen will go darker as a result, and a little toolbar will appear at the top.
Using the Toolbar
The toolbar in Snip Sketch offers several options:
- Rectangular Clip: Capture a rectangular area.
- Freeform Clip: Capture a freeform area.
- Window Clip: Capture a specific window.
- Fullscreen Clip: Capture the entire screen.
Following the capture, the picture is copied to your clipboard and you receive a notice in the Snip Sketch app letting you annotate and save the screenshot.
Annotating Your Screenshot
You may edit your screenshot using a variety of tools in the Snip Sketch app. Pen, highlighter, and eraser are some of them. Once you are satisfied with your annotations, save or share your screenshot using the options provided.
Screen Recording with Game Bar
Enabling Game Bar
Particularly for gamers, the Game Bar is an effective tool for taking screen captures. Make sure the functionality is turned on by going to Settings - Gaming - Game Bar. For convenient access, keyboard shortcuts may also be customized.
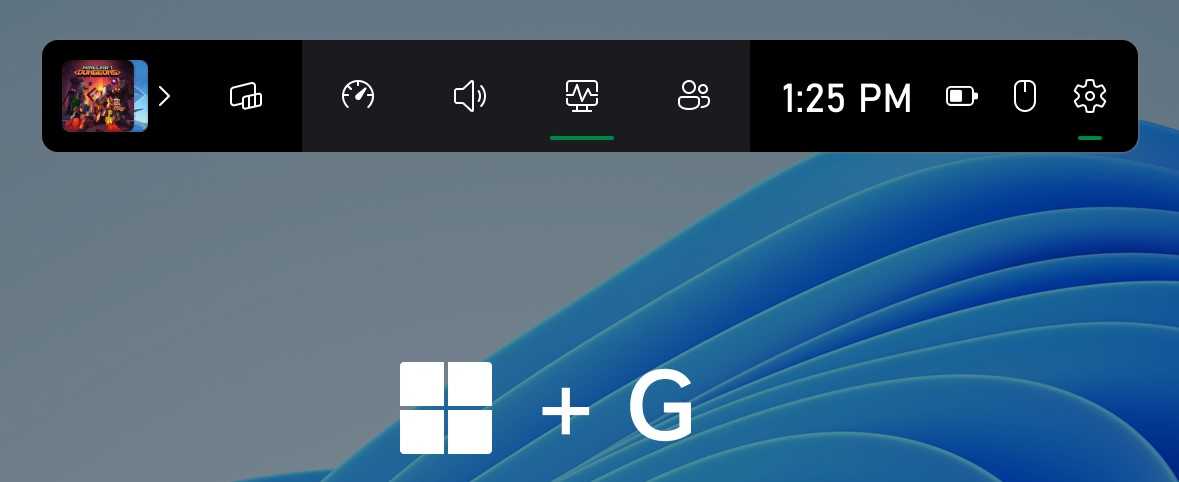
Recording Your Screen
Press the Windows key and G to bring up the Game Bar overlay and begin recording. To start recording, click the "Record" button or use the keyboard shortcut Windows key + Alt + R. Your screen activity will be recorded by the Game Bar; you may halt the recording by selecting the "Stop" button or by utilizing the shortcut once again.
Saving and Sharing Recordings
The video is automatically stored to your Videos Captures folder when you stop recording. From here, you may access, modify, and distribute your recordings. For more advanced editing, consider using software like Windows Photos or third-party video editors.
Tips for Effective Screen Capturing
Choosing the Right Tool
It is vital that you choose the right tool for your purposes. Snipping Tool and Snip Sketch are enough Windows tools for taking simple screenshots. The Game Bar has extra options for more sophisticated needs that might improve your capturing performance.
Best Practices for Clear Captures
Before you begin capturing, make sure your screen is clear and free of clutter. Use a high resolution to retain clarity and zoom close to make writing visible. Use annotation tools to highlight key parts and provide explanations.
Organizing and Naming Your Files
Organize your captures by creating folders for different projects or categories. To make finding certain screenshots later on simpler, give your files meaningful names. For clarity, use names such as "ErrorScreenshot_2024-06-19" or "MeetingNotes_June2024".
Troubleshooting Common Issues
Common Problems and Solutions
Screen capture might not always function as planned. Try restarting your computer or reinstalling the program if a tool isn't working. Make sure your system is up to date because updates frequently address compatibility issues and resolve problems.
Optimizing Performance
Screen recording can be resource intensive. Close unnecessary applications to free up system resources and ensure smoother performance. If you experience lag or poor quality, reduce the recording resolution or frame rate.
FAQs
How can I use Windows 10 to snap a screenshot?
Use the search box to find and use Snip Sketch or Snipping Tool. To capture the full screen, you may also hit the Win + PrtScn.
Is it possible to capture my screen without having to download any software?
Yes, by hitting the Windows key + G, you may use the Windows Game Bar. Verify that the Game Bar is enabled under Settings Gaming.
Which program works best for taking screen captures?
Windows applications such as Snip Sketch and Snipping Tool are perfect for basic tasks. The Game Bar is suggested for features that are more sophisticated.
How can a snapshot be annotated?
Use Snip Sketch to add text, highlights, or pen to your screenshots.
Where are my screenshots are saved?
Screenshots are automatically saved by Windows in the Pictures Screenshots folder. Look in the Videos Captures folder for recordings.
How can I resolve screen capture issues?
Restart your computer, update your software, and make sure your system is up to date. If the problem persists, visit the software's help files or forums.
Conclusion
Screen capture on a PC is a crucial ability that may help with a variety of activities, including instructional creation and information sharing. Mastering the fundamental tools given by Windows allows you to quickly capture, modify, and share your screen actions. Happy capturing!