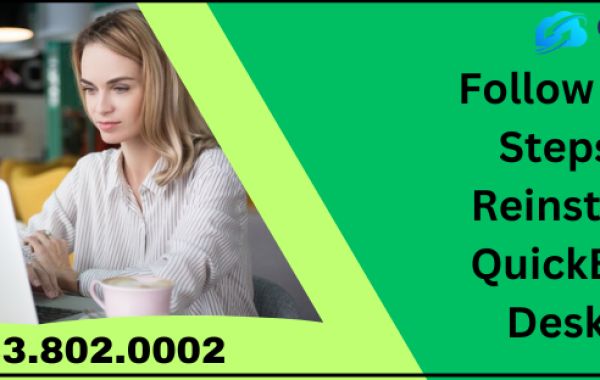Reinstalling QuickBooks Desktop is sometimes necessary to fix lingering problems, remove corrupted files, and enhance functionality. When dealing with software bugs or getting ready for a system upgrade, a clean reinstall ensures your accounting program functions correctly. Despite the process' intimidating appearance, it can be made simpler by taking an organized approach. To help you start again, this document thoroughly explains how to uninstall and reinstall QuickBooks Desktop manually.
Following these procedures will help you fix problems, improve functioning, and guarantee the security and accuracy of your financial data. For a flawless accounting experience, let's get started on the QuickBooks Desktop reinstallation process.
Before You Begin Reinstalling QB Desktop
Before you attempt to reinstall QB Desktop, you need to remember these points.
Save A Backup Company File
- Make a recent backup of your company file using QuickBooks Desktop.
- Head to File and then choose the Backup Company option to access the backup functionality.
- Ensure to save the backup to a secure location, like an external hard drive or cloud storage.
Gather Installation Media/Download Link
- Find your original QuickBooks installation media (CD/DVD) or a download link if you bought a digital version.
- Ensure you have the same version (e.g., QuickBooks Pro 2024) and the product key ready for reinstallation.
Close QuickBooks and Other Running Applications
- Close any open windows within QuickBooks Desktop.
- Exit other programs that might interfere with the uninstallation process.
Let’s Install the QuickBooks Desktop Application Again
Use these steps to reinstall QuickBooks Desktop.
Step 1: Uninstall QuickBooks
If you encounter problems uninstalling QuickBooks, your computer might be having problems. In such cases, contact an IT professional or Microsoft for assistance.
- Click the Start menu in Windows, type "Control Panel," and click it.
- Either choose Uninstall a Program or Programs and Features.
- Click on the QuickBooks Desktop version you need to remove from the list of apps.
- Click Next after selecting Uninstall/Change and selecting Remove.
- If you cannot view this option, sign out and back into Windows as an administrator or a user with admin permissions.
Step 2: Reinstall QuickBooks Desktop
After uninstalling, reinstall QuickBooks Desktop from Intuit. QuickBooks will automatically create new folders during installation and rename the old ones.
You can also manually reinstall the QB Program.
- If you're using physical installation media, place the CD or DVD into the drive of your computer.
- When downloading digital content, find the installation file and double-click it to start the setup wizard.
- The wizard for installing QuickBooks will walk you through the procedure.
- Accept the license agreement terms and choose a good location for the installation (preferably the installer's default suggestion).
- You will be required to submit your QuickBooks product key during the installation process.
- Make sure you always have the right product key on hand.
- The installer may provide options for choosing which components to install and where to store company files.
- Select the options based on what best meets your needs.
- Comply with each installation procedure.
- After that, the installer will start the installation procedure, which could take some time based on the specs of your machine.
After using these steps, you can easily reinstall QB Desktop. However, you might encounter issues like QuickBooks error 1402 while reinstalling QuickBooks Desktop. To avoid such problems, read this blog thoroughly.