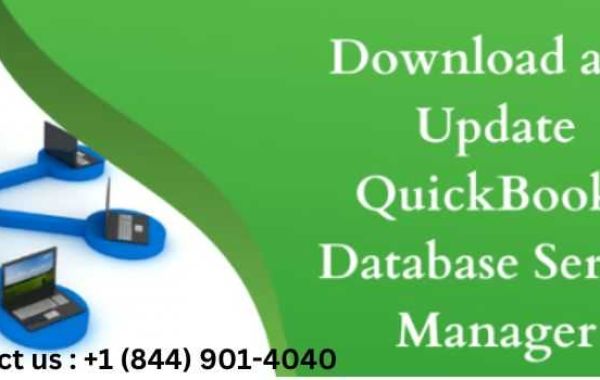Are you struggling with QuickBooks network setup? The QuickBooks Database Server Manager is crucial. Therefore, understanding its functions and proper setup is essential for business efficiency. First, let's explore what this vital tool does and how it helps.
What is QuickBooks Database Server Manager?
The Database Server Manager facilitates multi-user access to company files. Moreover, it performs several critical functions:
- Hosts company files on a network
- Monitors and manages data access
- Ensures data synchronization between users
- Provides network troubleshooting tools
- Enhances overall QuickBooks performance
Key Benefits of Database Server Manager
Understanding the advantages helps optimize your QuickBooks experience:
- Improved Multi-User Access: Multiple team members can work simultaneously on company files.
- Enhanced Data Security: The server manager monitors and controls file access effectively.
- Better Network Performance: It optimizes data transfer between different computers on your network.
- Simplified File Management: Users can easily locate and access company files across the network.
Installation Process
Follow these steps for proper installation:
- Download the Tool: First, visit the official Intuit website. Then, locate the Database Server Manager.
- Prepare for Installation: Close all running programs on your computer. Subsequently, begin the installation process.
- Run the Installer: Double-click the downloaded file. Next, follow the on-screen instructions carefully.
- Configure Initial Settings: Choose your preferred configuration options. Finally, complete the setup process.
Setting Up Multi-User Access
Enable multiple users to access company files:
- Open QuickBooks Database Server Manager
- Click on "Scan Folders" tab
- Add folders containing company files
- Start the scanning process
- Configure user permissions appropriately
Common Issues and Solutions
Problem 1: Connection Errors
Follow these steps to resolve connection problems:
- Verify network connectivity between computers
- Check Windows firewall settings
- Ensure QuickBooks services are running
- Restart the Database Server Manager
- Test the connection again
Problem 2: Scanning Fails
When folder scanning encounters issues:
- Confirm proper folder permissions
- Temporarily disable antivirus software
- Run the tool as administrator
- Clear the scanning cache
- Retry the scanning process
Problem 3: Performance Issues
Improve server manager performance:
- Optimize Network Settings: Adjust network configuration for better data transfer speeds.
- Update QuickBooks: Install the latest updates for optimal performance.
- Manage File Locations: Store company files in recommended network locations.
Advanced Configuration Options
Fine-tune your Database Server Manager:
- Custom Scanning: Set up specific scanning schedules and folders.
- Port Configuration: Modify network ports for enhanced security and performance.
- Service Management: Control QuickBooks services for optimal operation.
Best Practices for Network Setup
Implement these recommendations for optimal performance:
- Use wired connections when possible
- Configure Windows firewall correctly
- Maintain updated network drivers
- Document all network settings
- Regularly backup company files
Maintenance and Monitoring
Keep your Database Server Manager running smoothly:
- Regular Monitoring: Check server status daily for potential issues.
- Scheduled Maintenance: Perform weekly maintenance tasks for optimal performance.
- Log Analysis: Review error logs to identify and prevent problems.
Security Considerations
Protect your QuickBooks data effectively:
- User Access Control: Implement strict user permissions and access controls.
- Network Security: Ensure your network employs strong security measures.
- Regular Updates: Keep all related software current with security patches.
Troubleshooting Tools
Utilize these helpful diagnostic tools:
- QuickBooks File Doctor: Resolves various company file and network issues.
- Network Diagnostic Tool: Identifies and fixes network connectivity problems.
- Windows Event Viewer: Helps diagnose system-related QuickBooks issues.
When to Seek Professional Help?
Consider professional support when:
- Network issues persist despite troubleshooting
- Data corruption occurs frequently
- Performance problems remain unresolved
- Complex multi-user setups require expertise
Version Compatibility
Understand version requirements:
- Supported QuickBooks Versions: Check compatibility with your QuickBooks edition.
- Operating System Requirements: Verify your system meets the necessary specifications.
- Network Protocol Support: Ensure your network supports required protocols.
Scaling Considerations
Plan for growth:
- Hardware Requirements: Assess server specifications for increased user load.
- Network Capacity: Ensure network infrastructure can handle additional users.
- Backup Solutions: Implement robust backup systems for larger deployments.
Integration with Other Tools
Maximize functionality through integration:
- Third-Party Applications: Verify compatibility with other business software.
- Cloud Services: Understand how cloud solutions interact with the server manager.
- Mobile Access: Configure mobile device access when necessary.
Performance Optimization Tips
Enhance your QuickBooks network experience:
- Store company files on the fastest available drive
- Minimize the number of shared folders
- Use dedicated servers for larger installations
- Regularly defragment the server hard drive
- Monitor and manage network traffic effectively
Disaster Recovery Planning
Prepare for potential problems:
- Regular Backups: Implement automated backup solutions for company files.
- Documentation: Maintain detailed records of all settings and configurations.
- Recovery Testing: Regularly test your ability to restore from backups.
Common Error Messages Explained
Understand frequent error messages:
- "QuickBooks services not running": Usually indicates a service configuration issue.
- "Unable to scan folders": Often relates to permission or access problems.
- "Network connectivity error": Typically indicates network configuration issues.
Advanced Features
Explore powerful capabilities:
- Automated Scanning: Schedule automatic folder scans for convenience.
- Custom Configurations: Tailor settings for specific business needs.
- Monitoring Tools: Utilize built-in tools for network diagnostics.
Future Developments
Stay informed about upcoming features:
- Enhanced Security: New security features are regularly added.
- Improved Performance: Ongoing optimizations enhance speed and reliability.
- Additional Integration Options: New integration capabilities are frequently developed.
Final Tips and Recommendations
- Keep detailed logs of all configuration changes
- Test in a controlled environment before deployment
- Train users on basic troubleshooting steps
- Maintain regular communication with your IT team
Conclusion
The QuickBooks Database Server Manager is essential for multi-user environments. By following this comprehensive guide, you can optimize your setup. Remember to implement best practices and regular maintenance routines. Most importantly, stay proactive in managing your QuickBooks network environment.