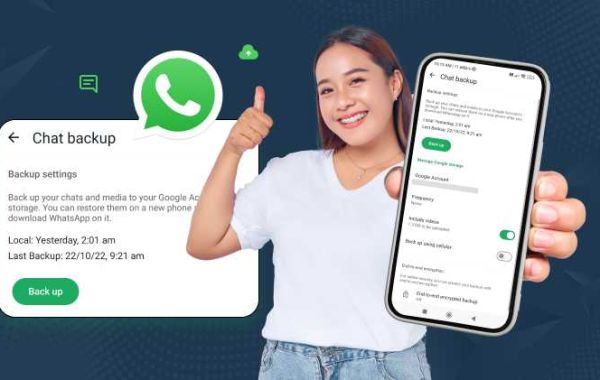In today’s digital world, WhatsApp is an integral part of communication. From personal conversations to important business discussions, a lot of essential information flows through WhatsApp. That's why it's crucial to back up WhatsApp chats to ensure that you don’t lose any valuable data if you switch phones, reset your device, or face technical issues.
This guide will walk you through the step-by-step process of backing up your WhatsApp chats on both Android and iOS devices. Let’s ensure your important conversations are securely stored.
Why Should You Backup WhatsApp Chats?
Before diving into the methods, it’s important to understand the importance of backing up your WhatsApp chat history:
- Data Security: If your phone gets lost, stolen, or damaged, having a backup ensures you won’t lose your conversations.
- Seamless Device Switching: If you are planning to upgrade or switch phones, restoring WhatsApp from a backup can save you from losing all previous chats.
- Media Files Backup: Backups ensure not just text messages but also media files, like photos, videos, and voice notes, are preserved.
Get in touch with us: https://accounts.webmaxy.co/whatsapp-commerce/register
How to Backup WhatsApp on Android
For Android users, WhatsApp offers a seamless method to backup your chat history and media to Google Drive. Here’s a step-by-step guide:
1. Open WhatsApp Settings
- Launch the WhatsApp app on your Android phone.
- Tap the three dots in the upper-right corner and select Settings.
2. Go to Chats
- From the settings menu, tap on Chats.
3. Select Chat Backup
- Under the Chats menu, you will see an option labeled Chat Backup. Tap on it.
4. Choose Backup Frequency
- In this menu, you can set how often you want WhatsApp to automatically back up your chats. You have options like daily, weekly, or monthly.
- You can also choose Back Up Now if you want to create an immediate backup.
5. Google Account Selection
- WhatsApp will ask you to choose the Google account where you want to store the backup. Make sure you're signed into the correct Google account.
- You’ll also have the option to include or exclude videos in the backup, which can affect storage size and backup time.
6. Backup Over Wi-Fi or Mobile Data
- It’s advisable to back up using a Wi-Fi connection, especially if you are including media, as backups over mobile data may consume a large amount of bandwidth.
How to Backup WhatsApp on iPhone
For iPhone users, WhatsApp provides an option to back up chats via iCloud. Below is the step-by-step process for creating and managing backups on iOS devices:
1. Open WhatsApp Settings
- Open WhatsApp on your iPhone.
- In the lower-right corner, tap Settings.
2. Go to Chats
- Once in the settings menu, tap Chats.
3. Select Chat Backup
- From the Chats menu, tap Chat Backup to proceed.
4. Enable Auto Backup
- Here, you can set up Auto Backup by selecting how often you want the backup to occur: daily, weekly, or monthly.
- Tap on Back Up Now to create an immediate backup.
5. iCloud Account
- Ensure your iPhone is linked to an active iCloud account, and you have sufficient iCloud storage available for the backup.
6. Choose Backup Preferences
- You can choose to include videos in your backup if necessary, though this will increase the file size and iCloud storage usage.
Important Considerations for iPhone:
- Make sure you’re connected to Wi-Fi, as backups can consume significant data.
- You need to have enough iCloud storage space for the backup. The free tier offers 5 GB, so if your WhatsApp backup exceeds this, consider upgrading your iCloud storage plan.
Restoring WhatsApp Chat Backup
Once you’ve backed up your WhatsApp chats, restoring them to a new device or the same device after a reset is a straightforward process.
On Android:
- Install WhatsApp from the Google Play Store and verify your phone number.
- Once prompted, select Restore from the Google Drive backup.
- After the process completes, your chats will be restored, followed by your media files.
On iPhone:
- Download WhatsApp from the App Store and verify your phone number.
- WhatsApp will prompt you to restore your chat history from iCloud. Select Restore Chat History.
- The restoration will take a few minutes, depending on the backup size and internet speed.
Common Backup Issues and Solutions
While the backup process is simple, some common issues may arise. Here’s how to handle them:
1. Insufficient Google Drive or iCloud Storage
- If you run out of storage space in Google Drive or iCloud, you may need to free up space or purchase additional storage.
2. Backup Not Completing
- Ensure your phone is connected to a stable Wi-Fi network.
- Check that you have enough local storage on your phone to complete the backup.
3. Unable to Restore Backup
- Make sure you’re using the same phone number and Google account or iCloud account that was used to create the backup.
- Double-check that you have enough storage on your phone for the restore process.
Final Thoughts
Backing up WhatsApp chats is a smart way to protect your conversations and media from unexpected data loss. Whether you’re an Android or iPhone user, the steps above ensure you have a reliable backup system in place. Taking a few minutes to regularly back up your data can save you from losing years of important chats.
Make sure you customize the backup settings to suit your needs, and always verify that the backup has been completed successfully. After all, data is precious, and safeguarding it should be a priority.
Book an Appointment: https://calendly.com/webmaxy/30min